چاپبان یک بسته نرم افزاری برای مدیریت جامع چاپ در شرکت ها ، مدارس ، کالج ها و سازمان های کوچک و متوسط است.
چاپبان کنترل ، تخصیص سهمیه و محدودیت چاپ و استفاده از چاپگر را امکان پذیر می کند. این سیستم مدیریت چاپ ، مدیریت متمرکز را بر کلیه منابع چاپ ، چاپگر ، کاغذ و تونر ارائه می دهد.
چاپبان برای مدیریت کارهای چاپی از ایستگاه های کاری که برای یک سرور ویندوز یا محل کار قرار داده شده اند طراحی شده است. می توانید میزان کارایی چاپگر را در یک شبکه نظارت کنید. با استفاده از نرم افزار نصب شده، چاپبان می تواند چاپگر محلی یا شبکه را ردیابی و کنترل کند. چاپبان از چاپگرها ، کاربران ، رایانه ها و گروه ها در محیط های Active Directory و گروه های کاری پشتیبانی می کند.
- کلیه فعالیتهای چاپ را با سهمیه و محدودیت رهگیری و کنترل می کند
- گزارش و نمودار پیشرفته
- پایگاه داده داخلی با کارایی بالا
- با بیشتر بانکهای اطلاعاتی محبوب کار می کند
- سند چاپ شده را به عنوان تصویر ذخیره کنید
- دسترسی HTTP و HTTPS
- دسترسی ناشناس را فعال می کند
- پشتیبانی چند زبانه
- استفاده آزمایشی نسخه نامحدود به مدت 40 روز
- تعداد نامحدودی از کاربران ، چاپگرها ، رایانه ها و سرورهای چاپی
- بدون پرداخت اضافی
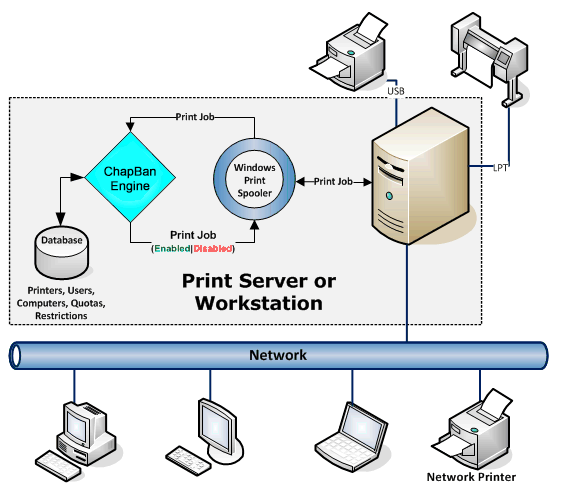
- کلاس کامپیوتر:
کامپیوترها: 20
کاربران: 200
شبکه: DC ویندوز به عنوان سرور فایل و چاپ
چاپگر: چاپگر رنگی و چاپگر سیاه و سفید
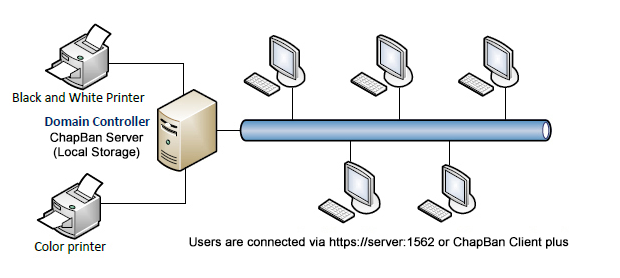
راه حل:
- چاپبان را روی DC نصب کنید
- سهمیه چاپ برای هر کاربر را به 20 واحد پولی پیکربندی کنید
- نام و رمز عبور مدیر را تنظیم کنید
- کنترل چاپ از هر نقطه از طریق کنسول سرور وب https://server:1562/
- کاربران به سرورچاپبانمتصل می شوند که اطلاعات مربوط به فعالیتهای چاپ فعلی را از طریق کنسول وب https://server:1562 یا با استفاده از نرم افزار کلاینت چاپبان ارائه می دهد.
- یک سازمان کوچک:
کامپیوترها: 40
کاربران: 40
شبکه: workgroup
سرور چاپ: سرورهای چاپی ویندوز و یونیکس
چاپگر: دو چاپگر رنگی و دو چاپگر سیاه و سفید متصل به سرورهای چاپی و یک چاپگر سیاه و سفید متصل به شبکه
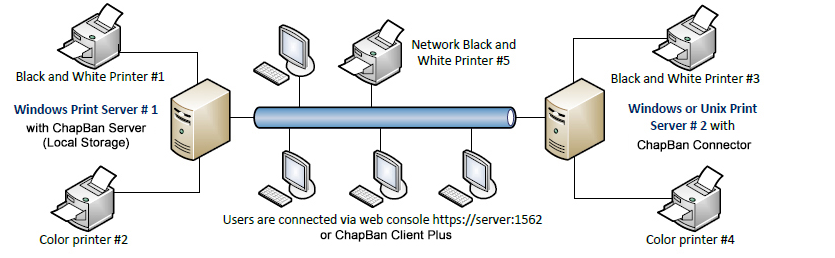
راه حل:
- چاپبانرا روی سرور چاپ ویندوز نصب کنید
- سهمیه چاپ برای هر رایانه را به 30 واحد پولی پیکربندی کنید
- نام و رمز عبور مدیر را تنظیم کنید
- کانکتور چاپبانرا روی سرور چاپ یونیکس نصب کنید
- تنظیمات کانکتورچاپبانرا انجام دهید
- کنترل و نظارت بر چاپ از کنسول سرور وب https://server:1562/
- کاربران به سرورچاپبانمتصل می شوند، که اطلاعات مربوط به فعالیت های چاپ فعلی را با استفاده ازنرم افزار کلاینت چاپبان ارائه می دهد.
- سازمان با اندازه متوسط / کالج / کتابخانه:
رایانه ها: 120
کاربران: 1200
شبکه: DC ویندوز
سرور چاپ: سرورهای چاپی ویندوز و یونیکس
چاپگرها: چاپگرهای متصل به سرورهای چاپی و چاپگرهای متصل به شبکه
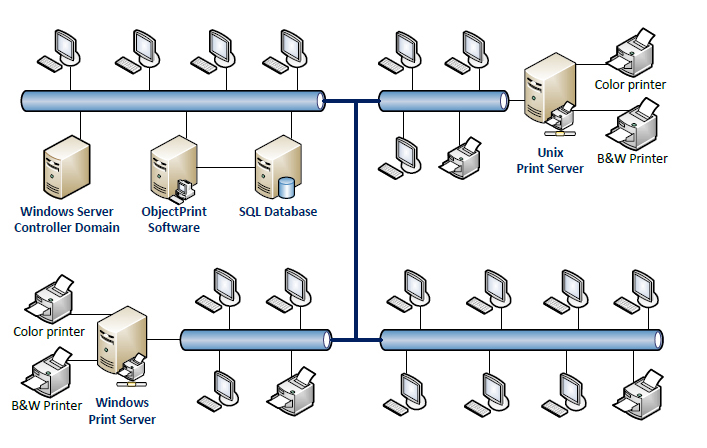
راه حل:
- چاپبان سفارشی را روی رایانه اختصاصی نصب کنید
- دسترسی به پایگاه داده SQL را پیکربندی کنید
- سهمیه های چاپی را برای کاربران و چاپگرها تنظیم کنید
- نام و رمز عبور مدیرچاپبانرا تنظیم کنید
- اتصالاتچاپبانرا روی سرورهای چاپ نصب کنید
- تنظیمات اتصال کانکتور چاپبان برای هر سرور چاپ را انجام دهید
- کنترل چاپ از کنسول ادمین وب https://server:1562/
- کاربران به سرورچاپبانمتصل می شوند که اطلاعات مربوط به فعالیت های چاپ فعلی را از طریق کنسول وب https://server:1562/ یا با استفاده از نرم افزار کلاینت چاپبان فراهم می کند.
نیازمندی های سرور چاپبان:
- ویندوز سرور 2016 یا 2019 – ویندوز 10
- آخرین نسخه مرورگر کروم و اینترنت اکسپلورر
- سطح دسترسی مدیر شبکه
- پردازنده Intel Pentium III 1 GHz – حداقل 512MB RAM – حدود 100 مگابایت فضای ذخیره سازی آزاد.
نصب:
- ورود با دسترسی مدیر
- فایلexe یا Chapban44x64.exe را اجرا کنید
- صفحه Welcome را بخوانید و Next را بزنید. در مرحله بعد ، توافق نامه را بخوانید و روی “قبول شرایط” در قرارداد مجوز کلیک کنید ، و سپس بر روی Next کلیک کنید.
- فهرست برنامه را انتخاب کنید. روی Next کلیک کنید
- نوع راه اندازی خود را انتخاب کنید:

در حین انجام نصب ، بسیاری از گزینه های ارائه شده در جعبه گفتگو برای شما انتخاب می شوند و نتیجه آن سریعتر شدن مراحل نصب است. اگر روش “Express Install” را انتخاب می کنید، اطلاعات کاربری مدیر چاپبان را وارد کنید.
گزینه Custom Install به شما امکان می دهد ویژگی های چاپبان را روی دستگاه خود انتخاب کنید. شما می توانید تنظیمات برگزیده خود را برای سهمیه ها ، بانک اطلاعاتی و رمزهای عبور مشخص کنید:
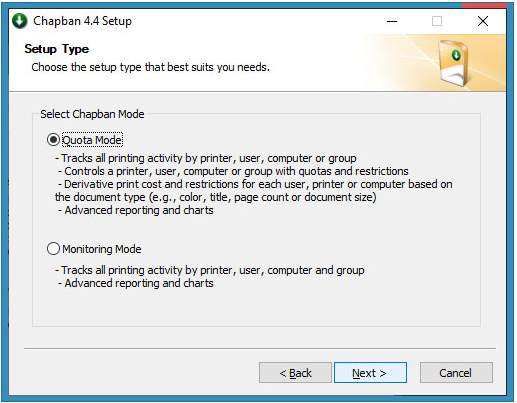
نصب سفارشی. خودتان انتخاب کنید:
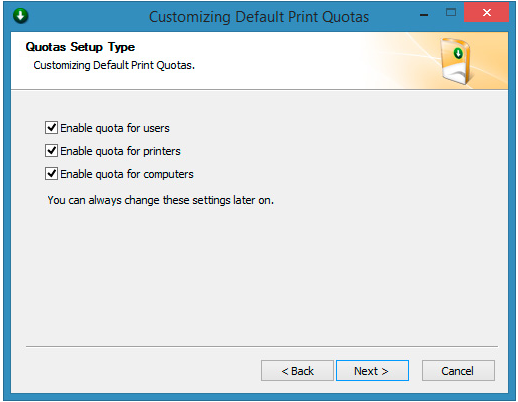
سهمیه پیش فرض را وارد کنید:
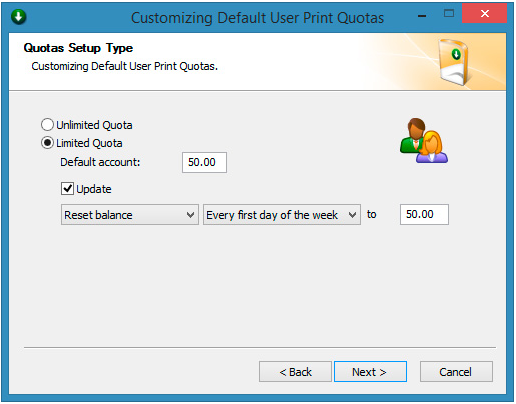
نام کاربری و رمز ورود مدیر چاپبان:
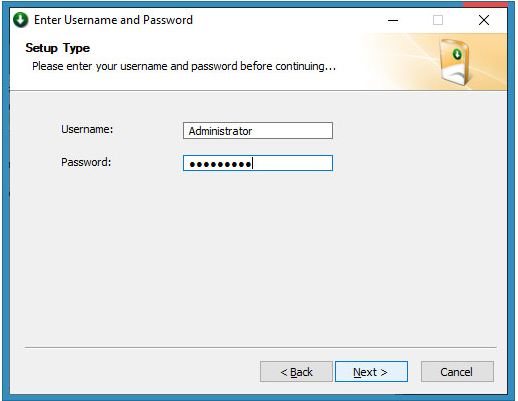
اگر می خواهید کانکتور چاپبان را برای این رایانه فعال کنید ، گزینه نصب Chapban Connector را علامت بزنید:
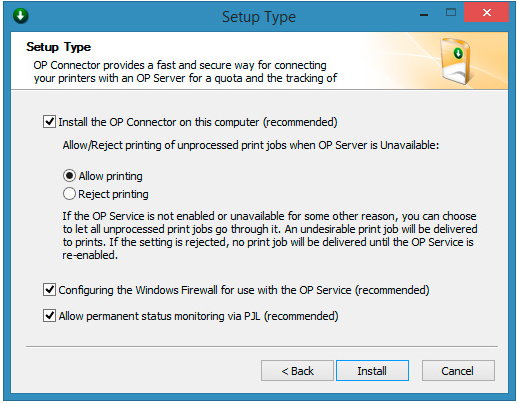
انتخاب ایجاد پایگاه داده. می توانید برای اتصال به یک پایگاه داده خارجی از پایگاه داده تعبیه شده با نصب چاپبان خود استفاده کنید. توجه داشته باشید که پایگاه داده داخلی با یک فایل پایگاه داده محلی کار می کند
(C:\Program Files\Arka\Chapban4\Log\Chapban4.s3db):
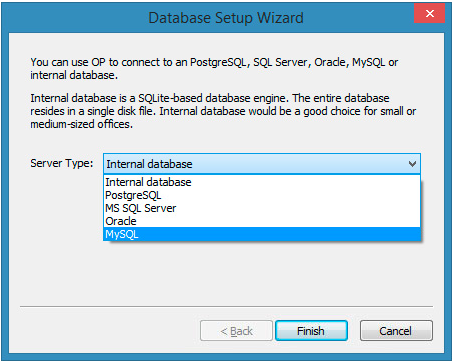
پیکربندی اتصال داده MySQL:
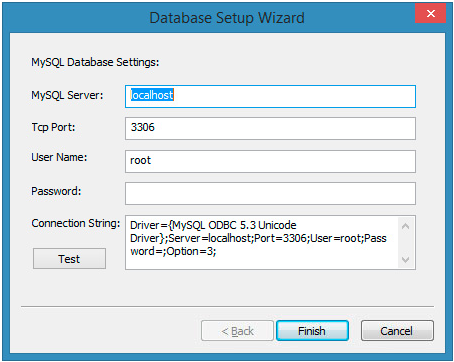
بعد از کپی کردن فایل های برنامه ، گروه برنامه ایجاد می شود و نصب کامل می شود.
Wizard تنظیمات اولین بار:
وقتی چاپبان برای اولین بار شروع می شود ، پیکربندی Wizard، پیکربندی تنظیمات اصلی را برای گروه ها ، کاربران ، چاپگرها و رایانه ها ارائه می دهد.
لطفا توجه داشته باشید: امکان جستجوی گروهها ، چاپگرها ، رایانه ها و کاربران وجود دارد – آنها بعداً با تنظیمات پیش فرض به صورت خودکار اضافه می شوند. آنها همچنین می توانند از طریق منوی برنامه چاپبان اضافه شوند.
Uninstall:
Add/Remove را باز کرده و چاپبان را انتخاب کنید. بر روی دکمه حذف کلیک کرده یا بر روی دکمه Start کلیک کرده و مسیر زیر را ادامه دهید:
“All Programs”->”Chapban”->”Uninstall”
تنظیمات بار اول :
با شروع چاپبان برای اولین بار ، پیکربندی Wizard تنظیمات اصلی گروه ها ، کاربران ، چاپگرها و رایانه ها را ارائه می دهد.
قبل از اجرای wizard پیکربندی چاپبان برای بار اول، همانطور که در شکل زیر توضیح داده شده است ، باید قبلاً نصب چاپبان را انجام داده باشید.
هنگامی که برای اولین بار با مرورگر وب خود به چاپبان دسترسی پیدا می کنید، wizard تنظیمات اولین بار چاپبان را مشاهده خواهید کرد که به شما امکان می دهد مقادیر پیش فرض را ذخیره کنید. همچنین گزینه های پیشرفته تری برای تنظیمات برای گروه ها ، کاربران ، چاپگرها و رایانه ها ارائه می دهد.
در مرورگر وب خود به آدرس وب زیر بروید: http://localhost:1561/ftwizard.html یا https://localhost:1562/ftwizard.html اگر ویژگی HTTPS را فعال کرده اید.
آدرس وب فوق از پورت ‘1562’ با پروتکل SSL / TLS برای برقراری ارتباط رمزگذاری شده و شناسایی ایمن استفاده می کند. یوزر و پسوورد ساخته شده در مرحله نصب را اینجا وارد کنید.
اولین باری که به مدیریت وب چاپبان دسترسی پیدا می کنید ، اخطاری مشاهده می شود که می گوید این اتصال غیرقابل اعتماد است. دلیل این امر این است که مدیریت وب چاپبان از یک گواهی خود امضا شده استفاده می کند که لازم است آن را بپذیرید.
در Internet Explorer ، ممکن است هشداری شبیه به این مورد مشاهده کنید:
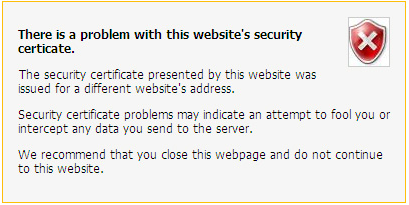
یا ممکن است پیامی مشابه با موارد زیر در Firefox دریافت کنید:
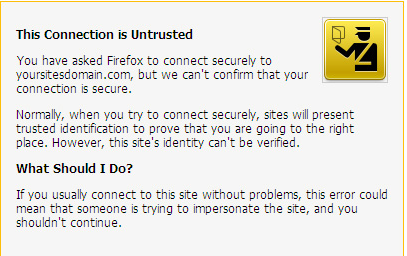
سایر مرورگرهای وب و نسخه های مختلف ممکن است پیامهای هشدار دهنده مختلف ارائه دهند.
شما باید بتوانید به وب سایت ادامه دهید و این را نادیده بگیرید. برای اطلاعات بیشتر به مقاله Firefox در زیر مراجعه کنید:
http://support.mozilla.com/en-US/kb/This+connection+is+untrusted
صفحه ورود به پنل چاپبان با ورود یوزر و پسوورد:
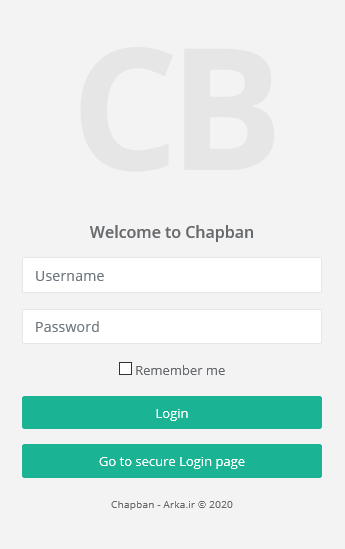
Wizard به شما امکان می دهد قبل از باز کردن رابط کاربری چاپبان، تنظیمات را به سرعت و به راحتی وارد کنید.
پیکربندی حسابهای کاربری:
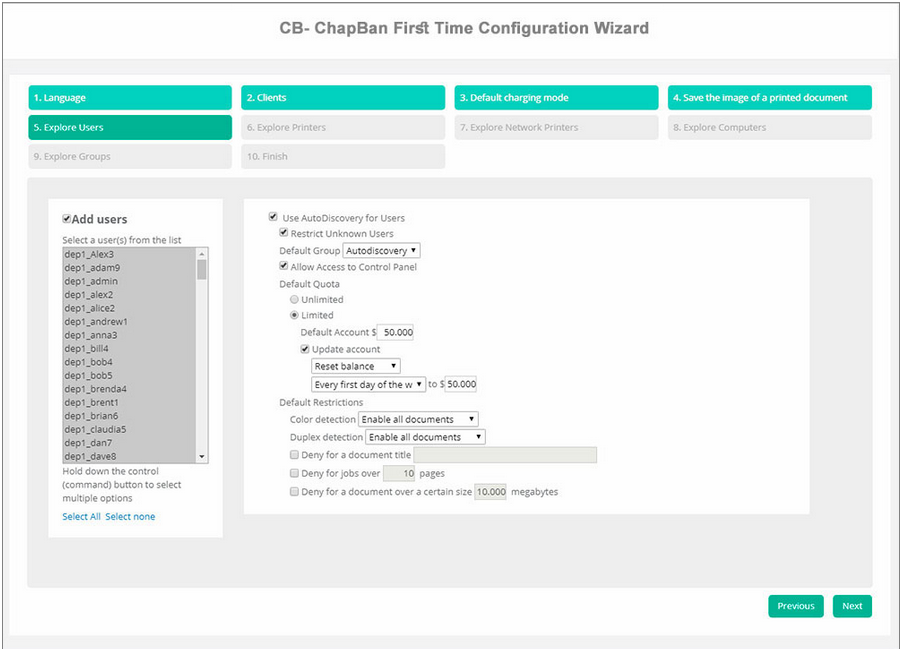
پیکربندی حسابهای چاپگر:

حساب های دیگر را به همین روش تنظیم کنید.
لطفا توجه داشته باشید: امکان جستجوی گروهها ، چاپگرها ، رایانه ها و کاربران وجود دارد – آنها بعداً با تنظیمات پیش فرض به صورت خودکار اضافه می شوند. آنها همچنین می توانند از طریق منو در برنامه چاپبان اضافه شوند.
به آدرس وب زیر در مرورگر وب خود بروید:
http://<server_name>:1561/ یا https://<server_name>:1562/ که <server_name> نام IP یا سیستم دامنه (DNS) نام میزبان است.
از هر ویژگی چاپبان می توان از طریق برنامه وب استفاده کرد. کاربران نهایی نیازی به بارگیری یا نصب هیچ نرم افزاری بر روی دستگاه های خود ندارند. صفحه وب از طریق HTTPS ارائه می شود و به شما امکان می دهد ارتباطات را با یک گواهی SSL امن کنید.
رابط وب برای چاپبان کاربرپسند است. پنجره اصلی شامل سربرگ ، صفحه ناوبری و محتوا است:
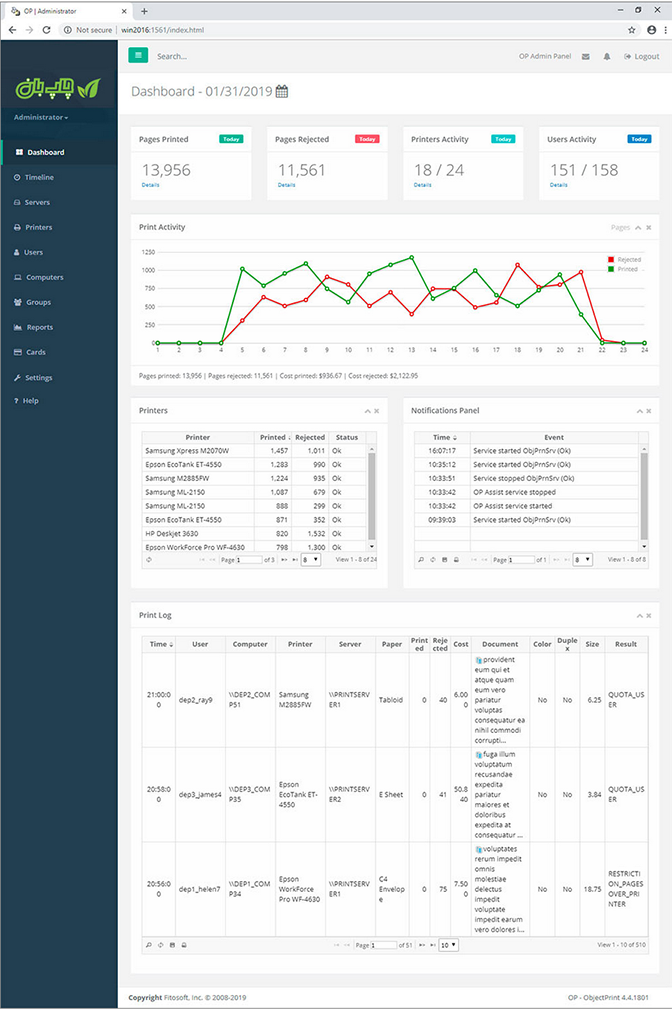
Header:
برای دسترسی سریع به همه جوانب مهم نرم افزار از سرصفحه استفاده کنید: سرورها ، کاربران ، چاپگرها ، رایانه ها ، گروه ها ، گزارش ها ، کارت ها و تنظیمات. هدر اطلاعات ورود به سیستم و ورود به سیستم کاربر را نشان می دهد.
پنل های کاربری:
در پنل سمت چپ پیوندهای سریعی با کارهای مختلف و گزارشهای مختلف در چاپبان ارائه می دهد. مؤلفه های موجود در صفحه پیمایش به منطقه انتخاب شده بستگی دارد.
قسمت محتوا:
رابط وب چاپبان در بخش های وظیفه محور قرار می گیرد. این بخش ها – که در سرصفحه مشخص شده اند – سرورها ، کاربران ، چاپگرها ، رایانه ها ، گروه ها ، گزارش ها ، کارت ها و تنظیمات هستند. برای مشاهده مکان فعلی خود در رابط ، مشاهده پیکربندی خود و اجرای تنظیمات چاپبان از منطقه محتوا استفاده کنید.
چاپبان ، کلیه گروه ها ، چاپگرها ، کاربران و رایانه ها را مدیریت می کند. لیست اشیاء شامل موارد زیر است:
- فعال شده | وضعیت غیرفعال شده است
- تراز فعلی ، سهمیه و محدودیت
- هزینه چاپ ، تعداد صفحات چاپی ، صفحات رد شده و هزینه رد شده (ذخیره شده) برای روز / هفته / ماه جاری
خط پایین وضعیت اطلاعات ثبت نام کاربر را نشان می دهد.
فضای کاری کاربران
- لیستی از همه کاربران را مشاهده کنید
- لیستی از کاربران را اضافه و حذف کنید
- تراز اعتباری کاربر را مشاهده و تغییر دهید
- دسترسی کاربر به چاپگرها را فعال یا غیرفعال کنید
- لیست کاربران را در فایل HTML / CSV استخراج کنید
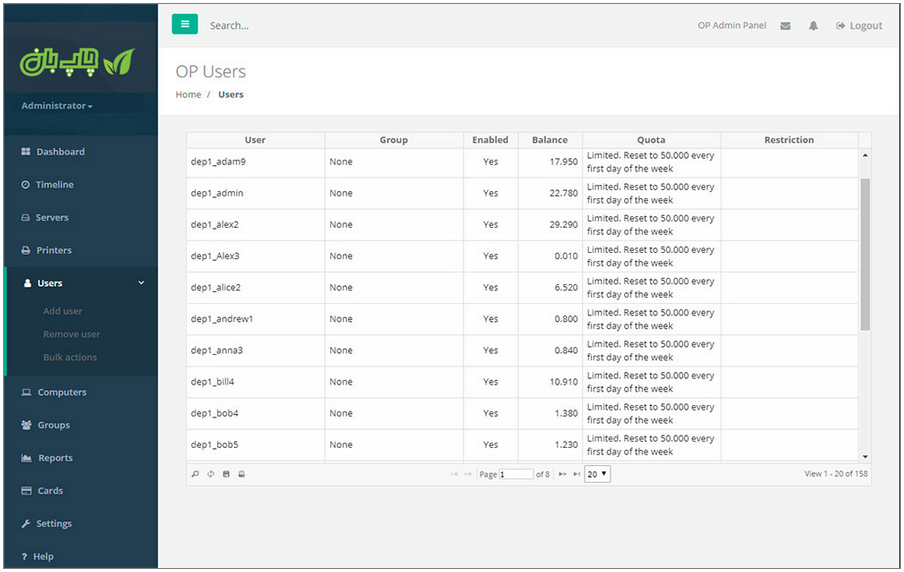
کاربران را در لیست کاربران اضافه و حذف کنید
برای افزودن کاربر:
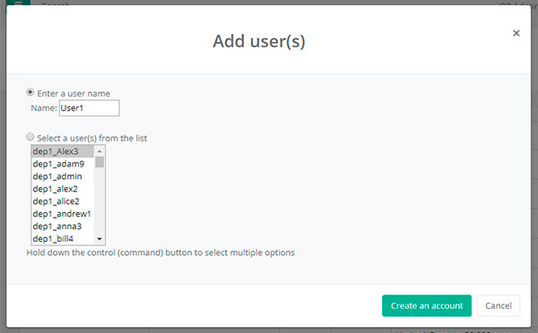
روی دکمه create کلیک کنید.
نام را وارد کنید یا یک نام را از یک لیست انتخاب کنید.
تأیید را کلیک کنید
برای حذف کاربر:
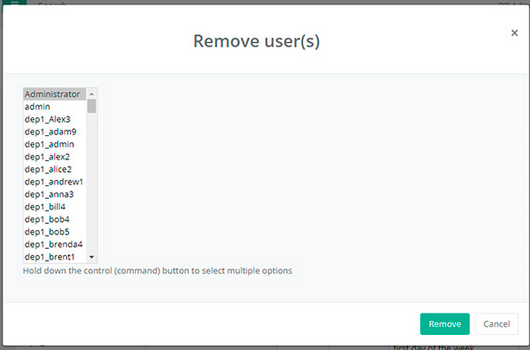
روی دکمه remove کلیک کنید.
نام را وارد کنید یا یک نام را از یک لیست انتخاب کنید.
تأیید را کلیک کنید
فضای کاری کاربر
• مشاهده تاریخچه و آمار چاپ کاربر
• فعالیت چاپ دقیق گزارش کاربر را لیست کنید
• تغییر وضعیت کاربر ، سهمیه و محدودیت ها
• اطلاعات کاربر را در یک فایل HTML استخراج کنید

چاپبان به شما امکان می دهد تعداد صفحات چاپ شده توسط کاربران را محدود کنید. حساب فعلی مقدار کل موجود برای چاپ را در اختیار کاربران قرار می دهد. اگر 10 واحد پولی را به عنوان سهمیه تعریف کنید ، کاربر می تواند حداکثر 10 واحد پولی را چاپ کند – )کل هزینه کپی ها (
در صورت عدم تمایل به محدود کردن چاپ مشتری ، سهمیه را می توان خاموش کرد. چاپبان اجازه می دهد تا در پایان هر روز ، هفته یا ماه سهمیه را به مقدار ثابت تنظیم کنید. همچنین گزینه ای برای افزایش موجودی با چاپبان وجود دارد که اجازه می دهد تا موجودی آنها به گردش درآید. علاوه بر این ، شما می توانید دسترسی نامحدودی به همه چاپگرها به کاربر اعطا کنید.

چاپبان محدودیت ها (قوانین) متنوعی را ارائه می دهد که می توانند بر اساس هر کاربر فعال شوند. چاپ بیش از حد مجاز تعریف شده برای هر پرینتر از عمل پرینت بعدی جلوگیری میکند. تنظیمات محدودیت بیشتر شامل تعداد صفحات ، عنوان سند (مانند کلمات محدود) ، رنگ و اندازه کار چاپ می باشد.
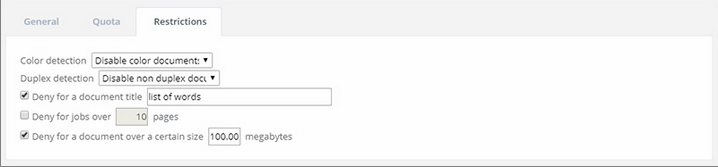
* تنظیمات گروه ها و رایانه ها برابر است.
تنظیم فله ای و یکجا
اقدامات فله ای به شما امکان می دهد یک بخش از داده را به طور همزمان تغییر دهید. این عمل خطرناک است و فقط باید در صورت انجام نیاز به یکباره تغییر داده های بسیاری از کاربران انجام شود.
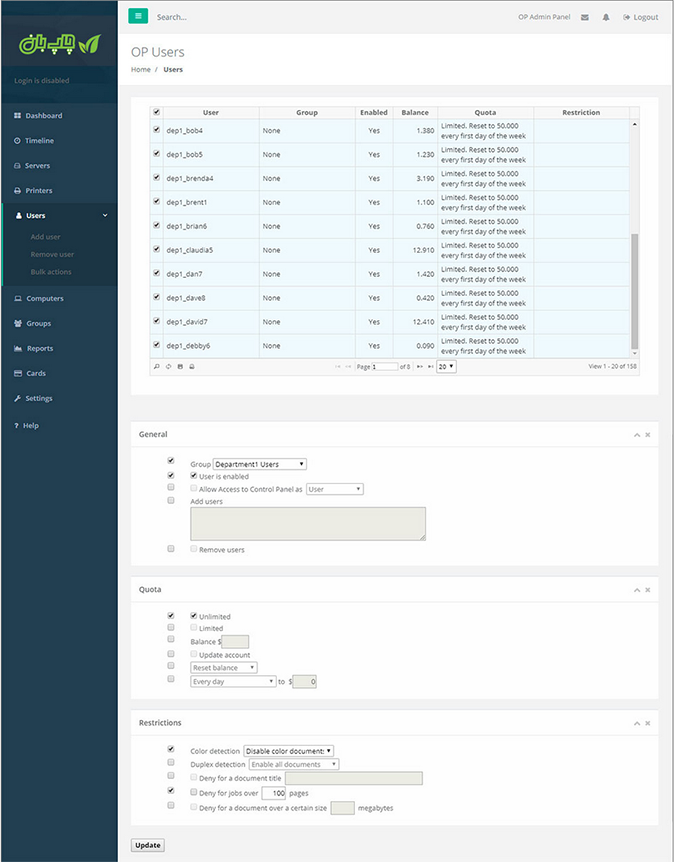
فضای کاری چاپگرها
- لیستی از همه چاپگرهای محلی و شبکه نصب شده را مشاهده کنید
- یک چاپگر را از لیست چاپگرها اضافه کرده و حذف کنید
- تراز اعتباری چاپگر را مشاهده و تغییر دهید
- لیست چاپگرها را در یک فایل HTML ذخیره کنید
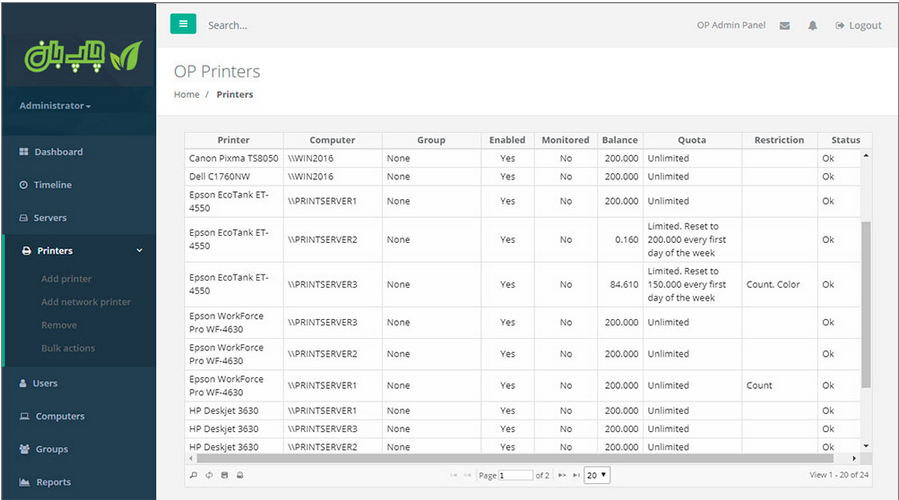
چاپگر را در لیست چاپگر اضافه و حذف کنید
برای افزودن چاپگر:

روی دکمه ایجاد کلیک کنید.
نام را وارد کنید یا یک نام را از یک لیست انتخاب کنید.
تأیید را کلیک کنید
برای حذف چاپگر:
روی دکمه حذف کلیک کنید.
نام را وارد کنید یا یک نام را از یک لیست انتخاب کنید.
تأیید را کلیک کنید
فضای کاری چاپگر:
- تاریخچه چاپ و آمار چاپگر را مشاهده کنید
- جزئیات مربوط به فعالیت چاپ را در چاپگر لیست کنید
- وضعیت چاپ ، سهمیه و محدودیت های چاپگر را تغییر دهید
- اطلاعات چاپگر را در یک فایل HTML ذخیره کنید
- ایجاد نام مستعار چاپگر
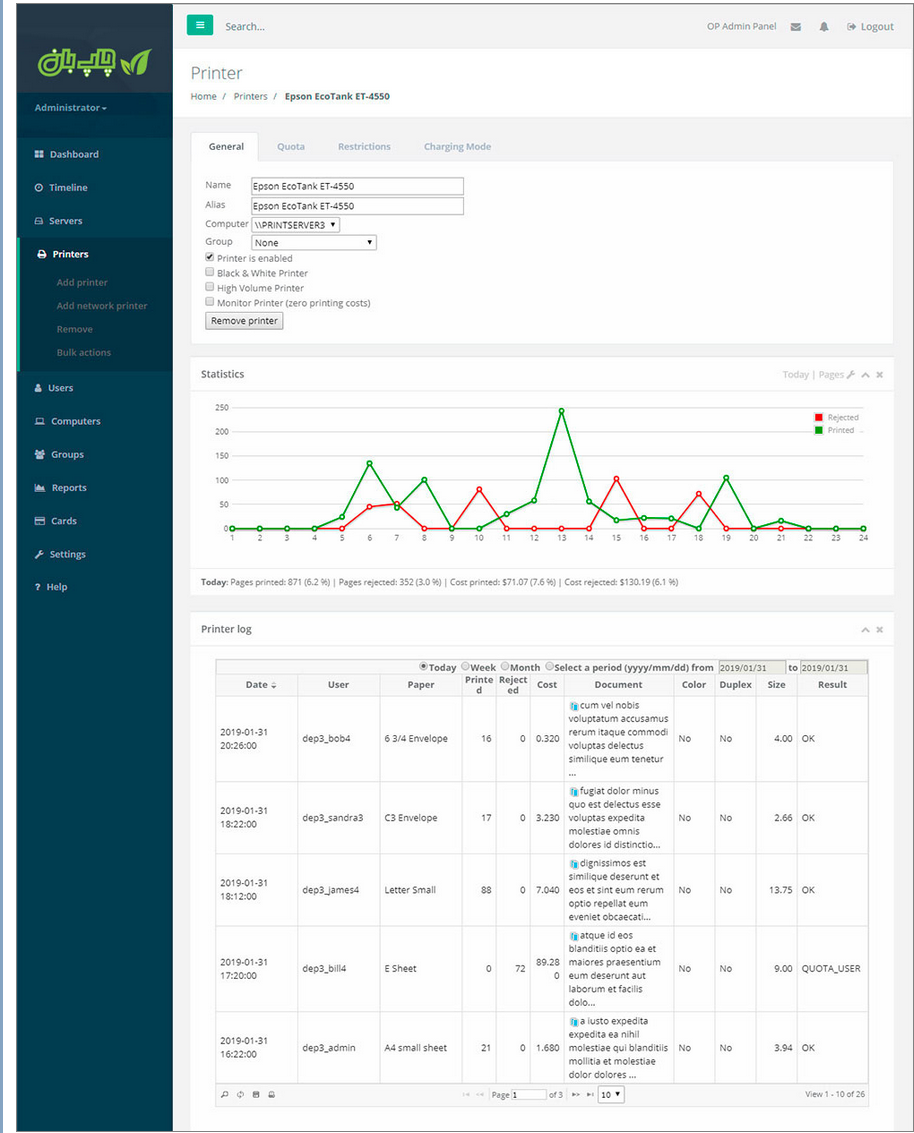
چاپگر مستعار نامی جایگزین برای چاپگر است. برای افزودن نام مستعار برای چاپگر موجود ، نام مستعار چاپگر را وارد کنید.
اگر حالت نظارت را انتخاب می کنید ، دسترسی به چاپگر هرگز رد نمی شود.
چاپبان به شما امکان می دهد تعداد صفحاتی را که ممکن است توسط یک چاپگر چاپ شود محدود کنید. حساب فعلی مقدار کل موجود برای چاپ را نشان می دهد. در صورت تمایل به محدود کردن چاپ مشتری ، سهمیه را می توان خاموش کرد. چاپبان به شما امکان می دهد در پایان هر روز ، هفته یا ماه سهمیه را به مقدار ثابت تنظیم کنید. همچنین گزینه ای برای افزایش موجودی با چاپبان وجود دارد که اجازه می دهد تا موجودی آنها به گردش درآید.

چاپبان انواع محدودیت ها (قوانین) را ارائه می دهد که می توانند بر اساس هر چاپگر فعال شوند. از پرینت کردن ممانعت به عمل می آید زمانیکه پرینت از حداکثر محدودیت درنظرگرفته شده برای پرینتر تجاوز کند. تنظیمات محدودیت بیشتر شامل تعداد صفحات ، عنوان سند (مانند کلمات محدود) ، رنگ و اندازه کار چاپ می باشد.
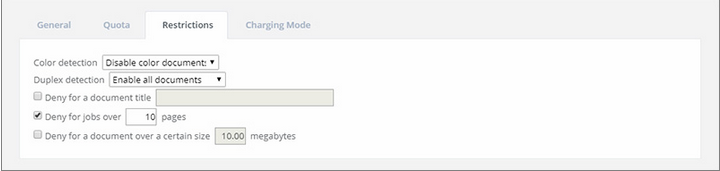
تنظیم هزینه در هر صفحه. چاپبان به شما اجازه می دهد تا کارهای چاپی را بر اساس اندازه کاغذ مورد استفاده در پرینت شارژ کنید. به عنوان مثال ، می توانید برای صفحات با اندازه A4 هزینه 0.08 دلار و برای صفحات با اندازه قانونی 0.10 دلار تعیین کنید. چاپبان روش های مختلفی را برای شارژ چاپ سیاه و سفید و رنگی با استفاده از حالتهای مختلف ارائه می دهد: استاندارد ، هزینه هر ورق ، هزینه هر واحد مربع یا هزینه برای طول کاغذ.
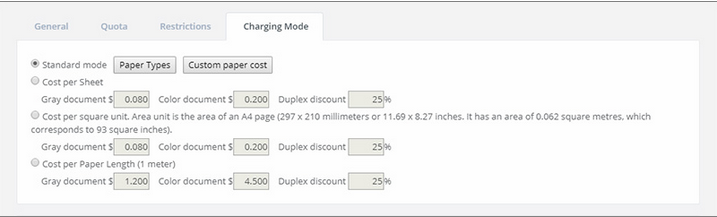
چاپ آمار: این گزارش به شما امکان می دهد تا بدانید که چاپگر شما چند صفحه چاپ یا لغو می کند.
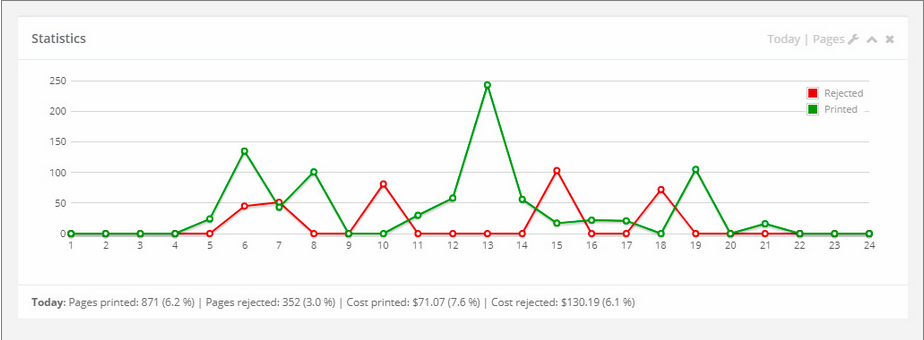
تنظیم فله ای و یکجا:
اقدامات فله ای به شما امکان می دهد یک بخش از داده را به طور همزمان تغییر دهید. این کار خطرناک است و فقط باید در صورت انجام یکباره ویرایش بسیاری از اطلاعات چاپگر انجام شود.
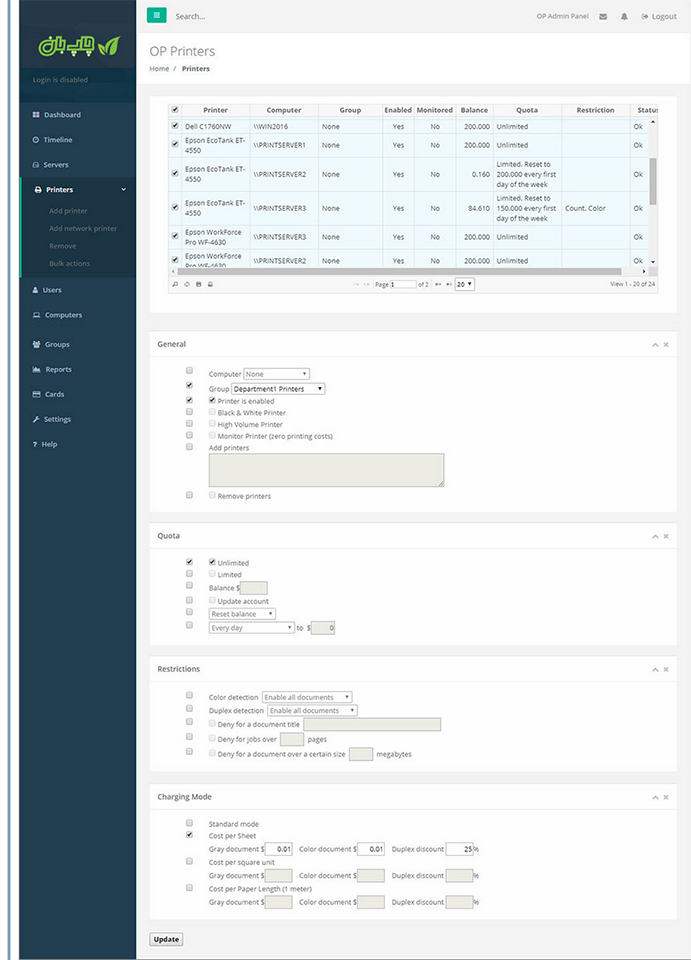
با چاپبان می توانید چاپگرهای سازگار با SNMP را در شبکه مشاهده کرده و استفاده از آنها را بصورت آنلاین بررسی کنید. چاپبان در فواصل 10 دقیقه ای برای چاپگرهای شبکه در شبکه محلی اسکن می کند.
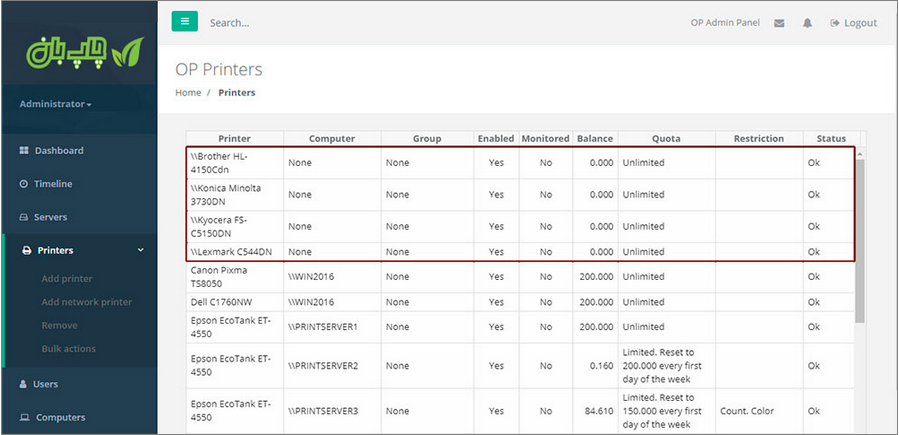
چاپگر شبکه را در لیست چاپگرها اضافه و حذف کنید
برای افزودن چاپگر شبکه:
روی دکمه “افزودن چاپگر شبکه” کلیک کنید.
نام را وارد کنید یا یک نام را از یک لیست انتخاب کنید.
تأیید را کلیک کنید
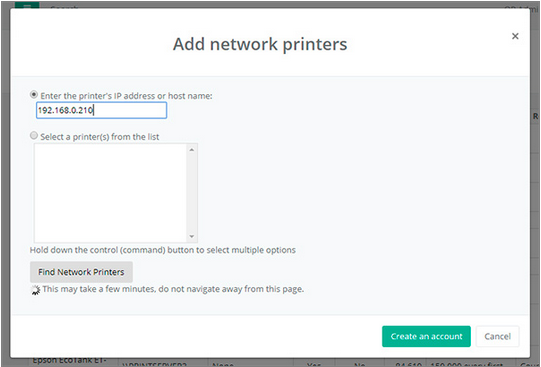
برای حذف چاپگر:
روی دکمه حذف کلیک کنید.
نام را وارد کنید یا یک نام را از یک لیست انتخاب کنید.
تأیید را کلیک کنید
فضای کاری چاپگر
- تاریخچه چاپ و آمار چاپگر را مشاهده کنید
- فهرست فعالیتهای چاپ دقیق چاپگر را لیست کنید
- اطلاعات چاپگر SNMP (سطح و وضعیت عرضه)
- اطلاعات چاپگر را در یک فایل HTML ذخیره کنید
- ایجاد نام مستعار چاپگر
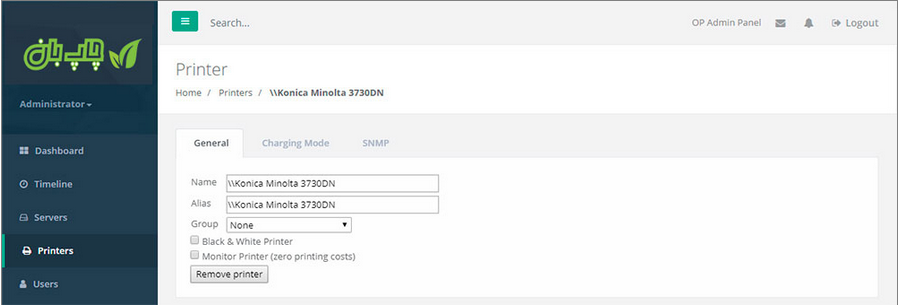
چاپبان برای کنترل و محدود کردن کاربران / چاپگرها / رایانه ها / گروه ها استفاده می شود تا با اختصاص سهمیه از چاپ مناسب ، اطمینان حاصل کند. برای تعیین حد اعتبار ، یک کاربر / چاپگر / رایانه / گروه را از پنل مربوطه انتخاب کنید.
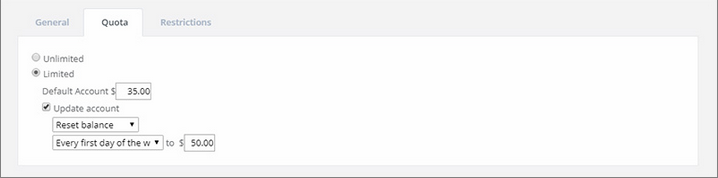
میزان سهمیه را برای اختصاص دادن به کاربر ، چاپگر ، رایانه یا گروه وارد کنید. سهمیه می تواند محدود یا نامحدود باشد. از پنل سهمیه می توان برای افزایش / بازنشانی حد اعتبار با توجه به میزان و برنامه مشخص شده استفاده کرد.
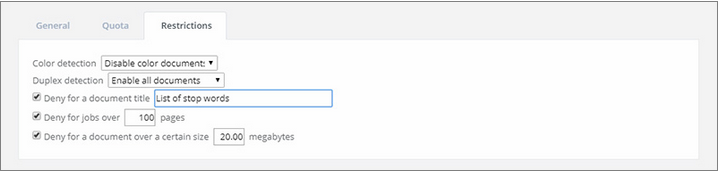
چاپبان گزینه های فیلتر پیشرفته ای را برای فیلتر یا محدود کردن کار چاپ با استفاده از مجموعه ای از قوانین ارائه می دهد. سه گزینه برای محدود کردن چاپ وجود دارد:
- چاپ رنگی اسناد را رد کنید
- چاپ عنوان یک سند خاص را رد کنید (کارهای چاپی را از برنامه ها یا انواع پرونده ها متوقف کنید)
- چاپ بیش از حد صفحات را رد کنید
سهمیه و محدودیت چاپ را می توان برای هر کاربر / چاپگر / رایانه / گروه تعیین کرد.
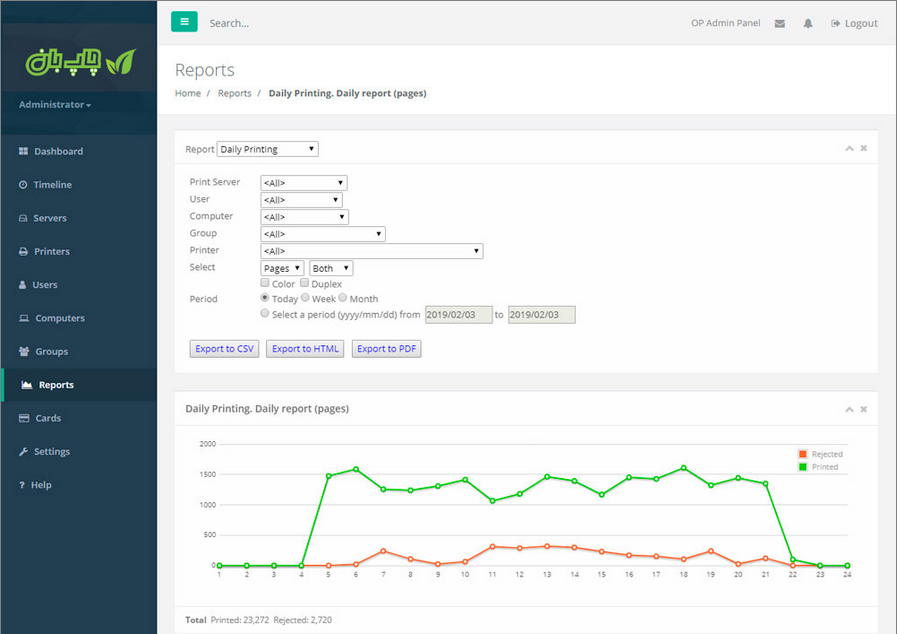
گزارش ها برای تجزیه و تحلیل هزینه چاپ و صورتحساب مشتری طراحی شده اند. گزارش ها معمولاً برای چاپ خلاصه ای از فعالیت های کاربر ، فعالیت چاپگر ، فعالیت گروهی یا فعالیت رایانه اجرا می شوند. گزارش های استاندارد شامل آماری برای کاربران ، چاپگرها ، رایانه ها و گروه ها (مرتب سازی بر اساس دوره) است.
گزارش ها را می توان به انواع زیر طبقه بندی کرد:
چاپ روزانه
چاپ ساعتی اکثر کاربران فعال
پرینترهای فعال
رایانه های فعال
سرورهای فعال
چاپ پس انداز سهمیه(استفاده نشده)
چاپبان به شما امکان می دهد گزارش های دلخواه خود را تهیه کنید. هیچ محدودیتی در تعداد گزارشهایی که می توانید ایجاد کنید وجود ندارد. گزارشات دارای یک ابزار انتخاب دامنه تاریخ (انتخاب کننده تاریخ / زمان) هستند که می توانید برای تغییر دامنه داده هایی که در گزارش مشاهده می کنید استفاده کنید.
می توانید گزارشی از کاربرد چاپگرها از طریق ایمیل ارسال کنید.
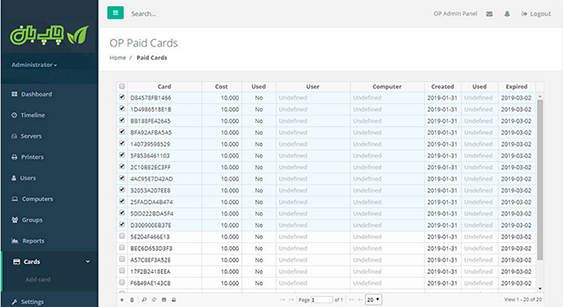
در صورت تمام شدن سهمیه چاپی ، یک کارت به کاربران امکان می دهد کارت های چاپی را خریداری کنند.
این سیستم شامل:
- یک صفحه وب برای ایجاد کارتهای جدید.
- یک صفحه وب برای وارد کردن شماره کارت های کاربران نهایی.
برای افزودن کارت در لیست کارت ها:
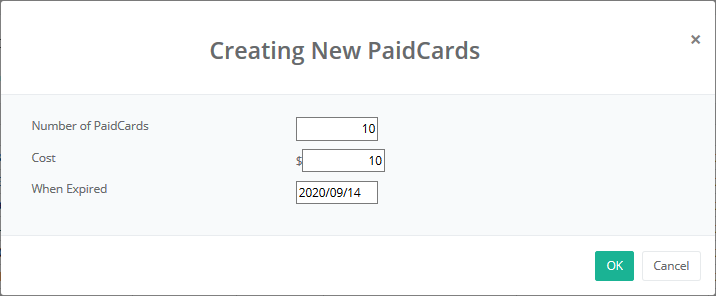
در پنل کاربری روی کارتها کلیک کنید.
روی دکمه ایجاد کلیک کنید.
تعداد کارتها ، هزینه هر کارت و تاریخ انقضا را وارد کنید.
تأیید را کلیک کنید
یک پنجره جدید یک کادر گفتگوی چاپ را باز می کند و نمایش می دهد.
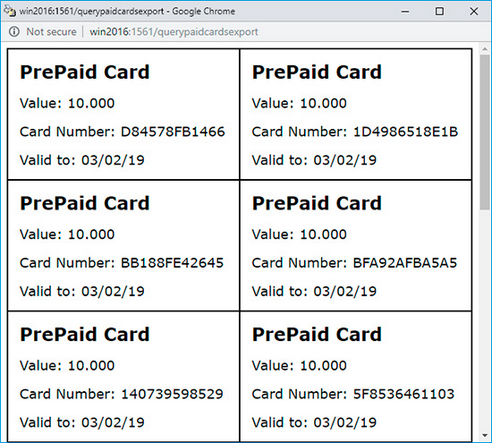
فعالسازی کارت:
به عنوان کاربر به سرور چاپبان وارد شوید. برای افزایش تعادل حساب مشتری چاپبان ، بر روی دکمه “فعال کردن بدون پرداخت” کلیک کنید. اگر کاربر دارای کارت معتبر است ، کد را در فضای ارائه شده تایپ کنید ، کاربر مناسب و سرور چاپبان را انتخاب کنید و بر روی دکمه “OK” کلیک کنید تا زیر مجموعه را به روز کنید.
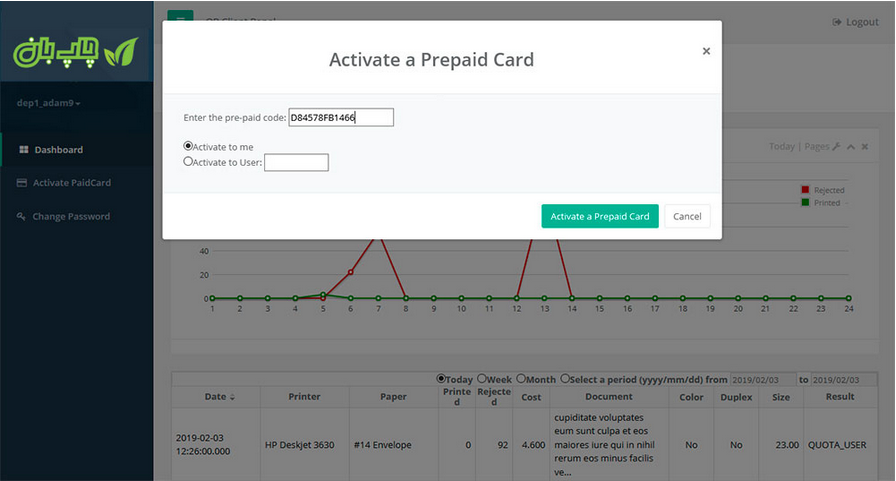
کارت اعتباری از طریق نرم افزار کلاینت چاپبان را فعال کنید
یک بار روی آیکون System Tray کلیک کنید تا پنجره Chapban Desktop Client باز شود:
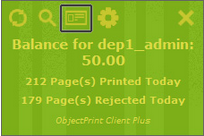
بر روی نماد پرداخت کارت کلیک کنید. کادر محاوره ای شما را وارد می کند تا کد پرداخت شده را وارد کنید.
اگر می خواهید Chapban Client و Chapban Client Plus برای این سرور فعال شوند ، گزینه های “فعال کردن Chapban Client” و “فعال کردن Chapban Desktop Client” را در تنظیمات عمومی تیک بزنید. برای فعال کردن کارتهای پیش پرداخت ، “فعال کردن کارتهای پیش پرداخت” را کلیک کنید.
فرم تنظیمات پیکربندی تنظیمات چاپبان را امکان پذیر می کند. برای ویرایش تنظیمات چاپبان ، روی تنظیمات در پنل کاربری کلیک کنید.
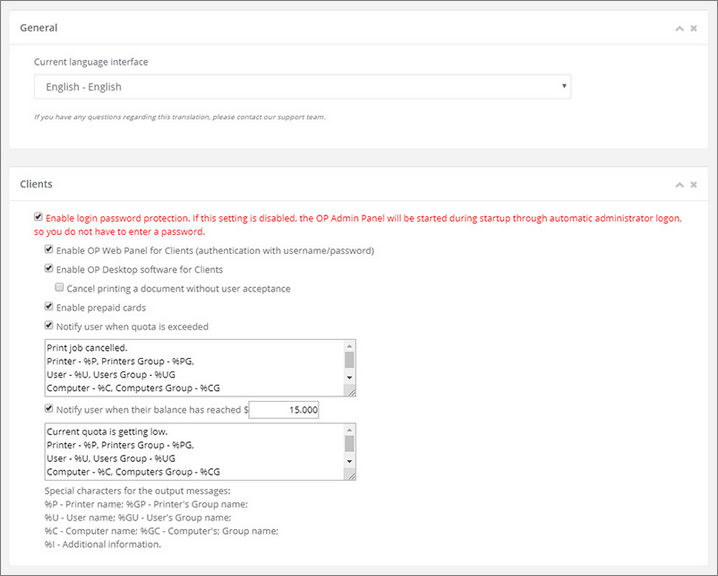
چاپبان به گونه ای طراحی شده است که می تواند سطح محافظت بیشتری را به مدیر چاپبان شما بدهد و قبل از دسترسی به صفحه ورود به سیستم ، نام کاربری و رمز عبوری را درخواست کند. شما می توانید رمز عبور چاپبان خود را تا زمانی که تنها شخصی باشید که به چاپبان دسترسی دارد حذف کنید. با حذف گذرواژه می توانید فرایند ورود به سیستم را به طور کامل دور بزنید. توجه: غیرفعال کردن پیامهای پسورد ممکن است یک خطر امنیتی باشد.
پشتیبانی چند زبانه (آزمایشی). چاپبان برای افزایش سهولت در استفاده از زبان های بی شماری پشتیبانی می کند. زبانهای پشتیبانی شده عبارتند از: انگلیسی ، چینی (ساده شده) ، چینی (سنتی) ، هلندی ، فرانسوی ، آلمانی ، ایتالیایی ، ژاپنی ، کره ای ، پرتغالی ، روسی و اسپانیایی. چاپبان به طور خودکار زبان مورد استفاده سیستم عامل را تشخیص می دهد. رابط پیش فرض روی زبان انگلیسی تنظیم شده است.
چاپبان برای کاربران ویژگی های دیگری را ارائه می دهد که ممکن است در اختیار کاربران باشد (نمایش مانده حساب کاربر ، ورود به سیستم چاپ و کارتها).
چاپبان شامل اعلان هایی برای هشدار دادن به کاربران در مورد چاپ اطلاعات است:
- اگر از یک سهمیه برای یک کاربر / چاپگر / رایانه / گروه فراتر رود
- اگر موجودی حساب در زیر تنظیمات مربوط به کاربر / چاپگر / رایانه / گروه قرار می گیرد
پیام ارسال شده به کاربر با استفاده از اطلاعات شخصی قابل تنظیم است
لطفاً اطمینان حاصل کنید که سرویس Messenger یا Chapban Desktop Client برای مشتری چاپ در حال اجرا است. در غیر این صورت ، کاربر پیام اعلان را دریافت نمی کند.
به طور پیش فرض ، هر اندازه کاغذ هزینه های خاص خود را دارد. اگر یک برنامه اندازه کاغذ را نمی داند (خصوصاً برای چاپگرهای شبکه) ، در این صورت هزینه پیش فرض چاپ را اعمال می کند.
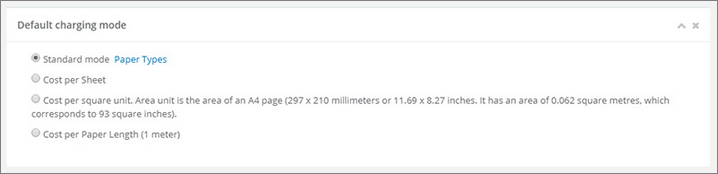
کلیه پرینتها بعداً به عنوان تصویر ذخیره و مشاهده می شوند و البته ممکن است یک تصویر پیش نمایش در دسترس باشد. هنگام چاپ یک سند ، به عنوان تصویر ذخیره می شود. شما می توانید فایل را به عنوان JPEG ، GIF ، PNG یا TIFF ذخیره کنید.
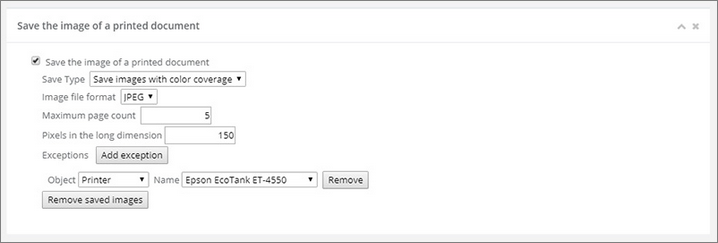
شما می توانید تصویر آرم و لینک دلخواه خود را در پنل مدیریت وب چاپبان تعریف کنید. روی تنظیمات در Chapban Web Admin کلیک کنید و قسمت “تنظیمات تصویر ” را بیابید. در قسمت زمینه از دکمه “بارگذاری پرونده” برای بارگذاری تصویر آرم خود استفاده کنید. برای افزودن پیوند سفارشی ، URL را در قسمت متن “لینک” وارد کنید.

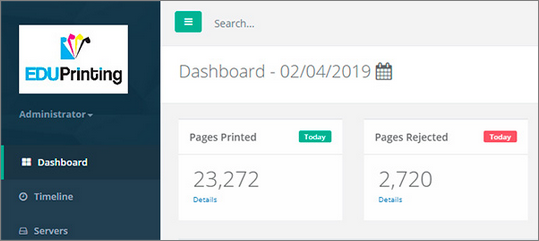
خط مشی پیش فرض ورود به سیستم برای روی هم نوشتن(overwrite) گزارش ها یا لاگ ها در صورت لزوم استفاده می شود ، مشروط بر اینکه اندازه رویدادها(لاگ ها) حداقل 500 مگابایت باشد. این خط مشی را می توان برای سیاهه های مربوط تنظیم کرد. گزینه های ورود به سیستم log شامل:
- روی هم نوشتن رویدادهای موردنیاز
- روی هم نوشتن رویدادهای بیش از x روز
- رویدادها را بازنویسی نکنید (لاگ ها را دستی پاک کنید)
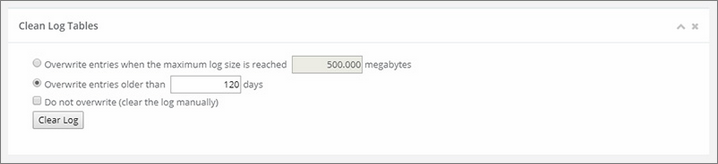
نسخه پشتیبان از پایگاه داده چاپبان (ذخیره محلی) ایجاد کنید. می توانید با استفاده از تنظیمات زمانبندی ، برای تهیه اسکریپت پشتیبان ، از نسخه پشتیبان تهیه پایگاه داده چاپبان استفاده کنید.
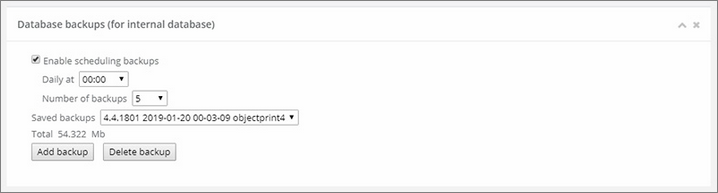
برگه پیش فرض کاربر (چاپگر پیش فرض / رایانه برابر هستند)
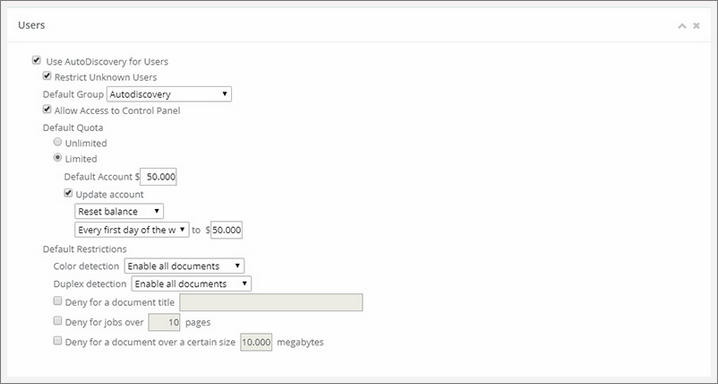
چاپبان می تواند تنظیمات بسیاری را بر اساس هر کاربر اعمال کند ، اما همچنین یک تنظیمات پیش فرض کاربر را فراهم می کند تا مشخصات ساده ای از تنظیمات خاص را برای بسیاری از کاربران اعمال کند. تنظیمات پیش فرض کاربر شامل سهمیه و محدودیت است. چاپبان یک ویژگی برای شناسایی کاربران ناشناس است که می توانند به راحتی به لیست کاربران با تنظیمات پیش فرض اضافه شوند.
تنظیمات گزارش ها:
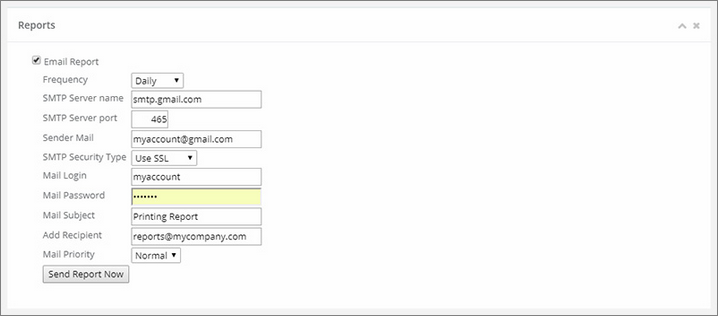
شما می توانید گزارشی از کاربرد چاپگر ارسال کنید تا از طریق ایمیل در یکی از برنامه های زیر ارسال شود:
- یک بار (دکمه “ارسال گزارش اکنون”)
- روزانه (ارسال شده هر روز صبح)
- هفتگی (ارسال شده در روز اول هفته)
- ماهانه (ارسال شده به روز اول ماه)
هزینه انواع پیش فرض کاغذ:
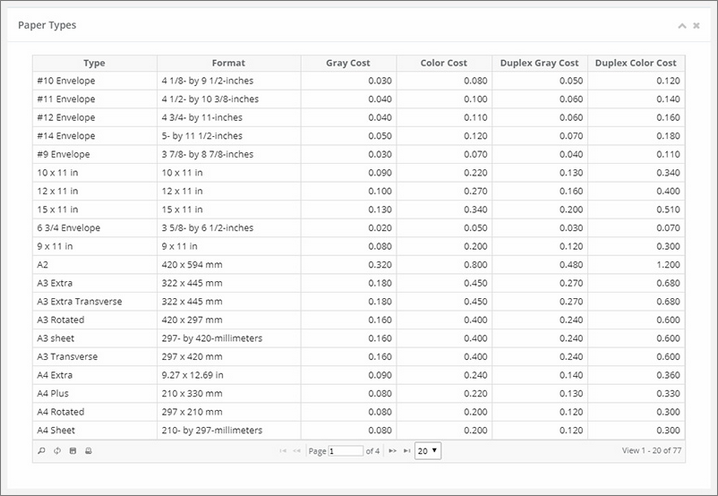
با استفاده از برگه پیش فرض Paper Types Cost ، می توانید هزینه پیش فرض در هر صفحه را به چاپگرها اختصاص دهید. این تنظیم را می توان در یک تاریخ بعد به طور جداگانه بر اساس چاپگر تغییر داد.
تنظیمات هشدارها:
نوتیفیکیشن مدیران را قادر می سازد تا اعلان پیام را از چاپبان دریافت کنند.
نوتیفیکیشن اعلان ها را در صفحه مدیریت نمایش می دهد یا هنگامی که:
- خدمات کنترل چاپ در حال اجرا است
- چاپگر / کاربر / کامپیوتر اضافه یا حذف می شود
- وضعیت چاپگر تغییر کرده است
- خطای پرس و جو در پایگاه داده رخ داده است
- لوازم پرینتر کم است(یا ایراد دارد)
- هزینه چاپ یا صفحات چاپی برای کاربر / چاپگر / رایانه از یک مقدار توافق شده بیشتر است
- چاپگر / کاربر / رایانه وارد یک حالت غیرفعال می شود
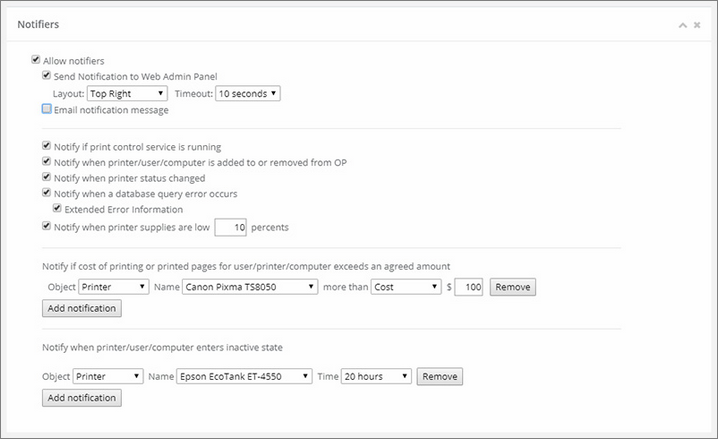
هنگام ورود پیام جدید ، همیشه به طور خودکار هشدار داده می شود.
درباره برگه:
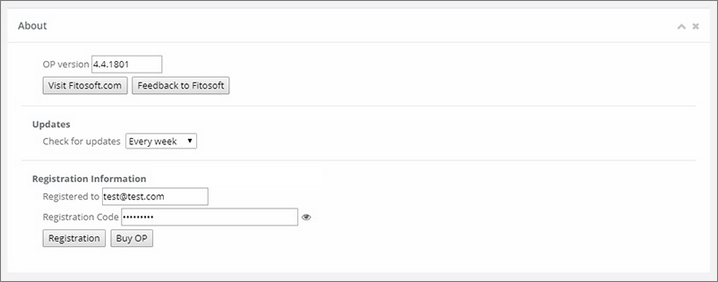
آپدیت چاپبان را می توان برای برنامه ریزی به روز رسانی خودکار استفاده کرد. به طور پیش فرض ، تنظیم شده است که هر هفته به طور خودکار بررسی شود. از طرف دیگر ، آپدیت اتوماتیک را می توان خاموش کرد.
قابلیت Print Release Stationاین امکان را فراهم می کند تا کاربران نتوانند به طور مستقیم از پرینتر ها استفاده کنند و در خواست پرینت آن ها به سرور چاپ بان ارسال شده و پس از تایید مدیر سرور چاپ بان پرینت انجام می شود و در صورت رد درخواست کاربر قادر به انجام پرینت نخواهد بود.
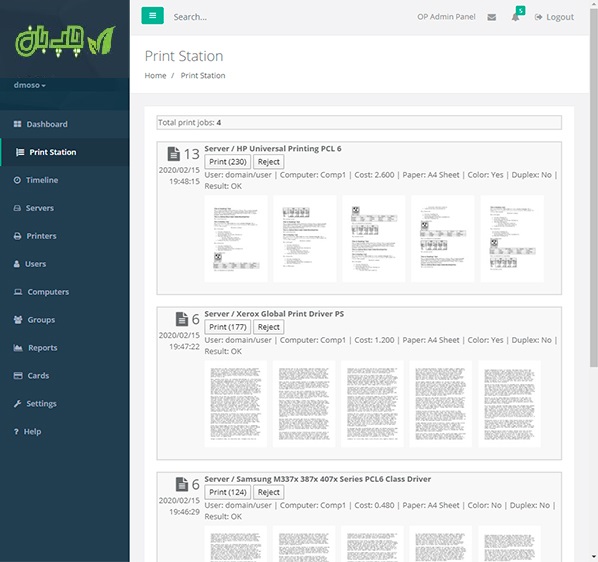
نکته :برای فعال سازی این امکان مشاهده گزینه ی Print Station در لیست منو ها به قسمت تنطیمات مراجعه کرده و تیک گزینه ی Enable Print Release Station را فعال کنید.

قابلیت Watermarking این امکان را فراهم می کند تا نام کاربری و نام کامپیوتر و نام پرینتری که توسط آن پرینت صورت گرفته است در گوشه ای از کاغد چاپ شده چاپ شود.برای فعال سازی این قابلیت در قسمت تنظیمات تیک مربوط به گزینه ی Enable Watermarking را فعال کنید.
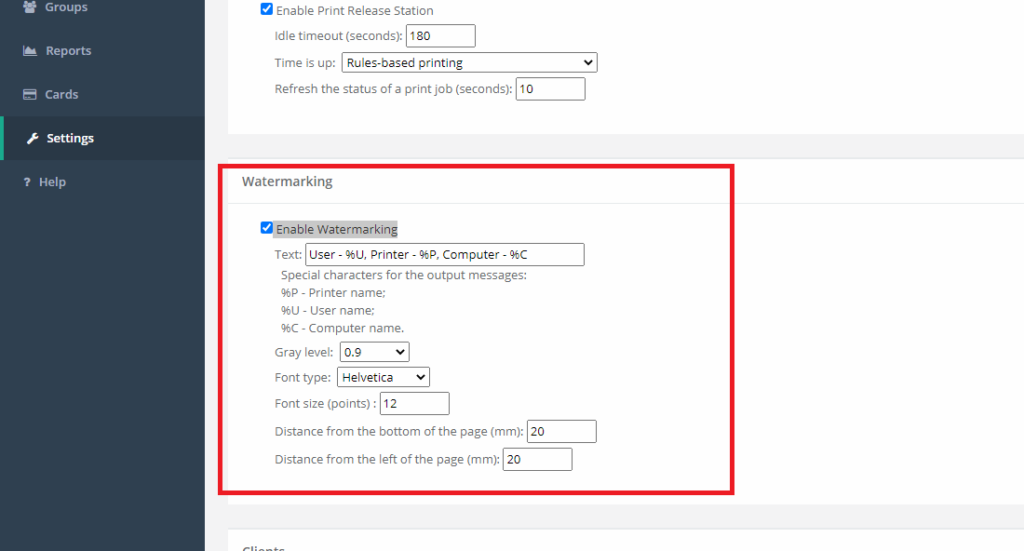
چاپبان به شما امکان می دهد اسکریپت ها را به طور خودکار بر اساس اقدامات کاربر مانند چاپ صفحه اجرا کنید. کادر تأیید را فعال کنید تا امکان رکورد در صفحه تنظیمات فراهم شود.
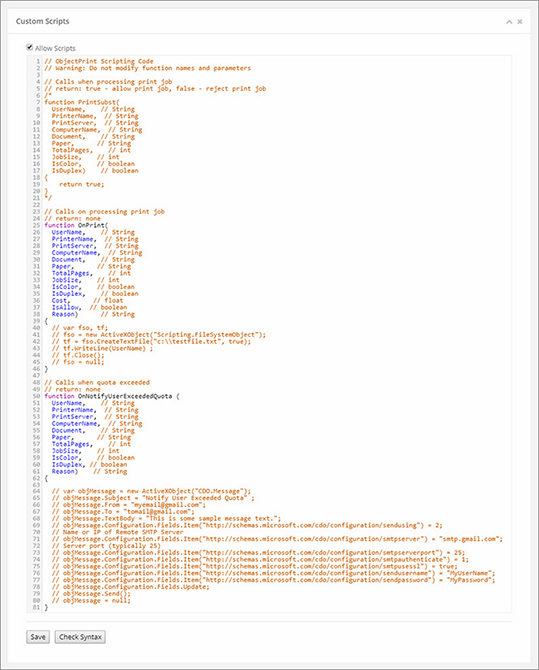
اسکریپت هایی هستند که به طور خودکار در پی وقایع خاص ایجاد می شوند. زبان برنامه نویسی JScript است. نشانگر ها به جای یک رویداد یا بعد از وقوع این رویداد خارج می شوند:
PrintSubst – اگر اسکریپت “false” را برگرداند ، می تواند کار چاپ را لغو کند.
OnPrint – با کار چاپی پردازش تماس می گیرد.
OnNotifyUserExuccessedQuota – با تجاوز از سهمیه تماس می گیرد.
نمونه کد Jscript:
// Calls when processing print job
// return: true – allow print job, false – reject print job
function PrintSubst(
UserName, // String
PrinterName, // String
PrintServer, // String
ComputerName, // String
Document, // String
Paper, // String
TotalPages, // int
JobSize, // int
IsColor, // boolean
IsDuplex) // boolean
{
if (UserName == “john3”)
return false;
else
return true;
}
// Calls on processing print job
// return: none
function OnPrint(
UserName, // String
PrinterName, // String
PrintServer, // String
ComputerName, // String
Document, // String
Paper, // String
TotalPages, // int
JobSize, // int
IsColor, // boolean
IsDuplex, // boolean
Cost, // float
IsAllow, // boolean
Reason) // String
{
var fso, tf;
fso = new ActiveXObject(“Scripting.FileSystemObject”);
tf = fso.CreateTextFile(“c:\\testfile.txt”, true);
tf.WriteLine(UserName) ;
tf.Close();
fso = null;
}
// Calls when quota exceeded
// return: none
function OnNotifyUserExceededQuota (
UserName, // String
PrinterName, // String
PrintServer, // String
ComputerName, // String
Document, // String
Paper, // String
TotalPages, // int
JobSize, // int
IsColor, // boolean
IsDuplex, // boolean
Reason) // String
{
var objMessage = new ActiveXObject(“CDO.Message”);
objMessage.Subject = “Notify User Exceeded Quota” ;
objMessage.From = “myemail@gmail.com”;
objMessage.To = “tomail@gmail.com”;
objMessage.TextBody = “This is some sample message text.”;
objMessage.Configuration.Fields.Item(“http://schemas.microsoft.com/cdo/configuration/sendusing”) = 2;
// Name or IP of Remote SMTP Server
objMessage.Configuration.Fields.Item(“http://schemas.microsoft.com/cdo/configuration/smtpserver”) = “smtp.gmail.com”;
// Server port (typically 25)
objMessage.Configuration.Fields.Item(“http://schemas.microsoft.com/cdo/configuration/smtpserverport”) = 25;
objMessage.Configuration.Fields.Item(“http://schemas.microsoft.com/cdo/configuration/smtpauthenticate”) = 1;
objMessage.Configuration.Fields.Item(“http://schemas.microsoft.com/cdo/configuration/smtpusessl”) = true;
objMessage.Configuration.Fields.Item(“http://schemas.microsoft.com/cdo/configuration/sendusername”) = “MyUserName”;
objMessage.Configuration.Fields.Item(“http://schemas.microsoft.com/cdo/configuration/sendpassword”) = “MyPassword”;
objMessage.Configuration.Fields.Update;
objMessage.Send();
objMessage = null;
}
اگر بیش از یک سرور چاپ در شبکه شما موجود است و برخی از رایانه ها می توانند قادر به چاپ بیش از یک سرور چاپی باشند ، لازم است که نرم افزار کانکتور چاپبان را روی سرورهای چاپی بعدی خود نصب کنید. چاپبان سپس می تواند پیکربندی شود تا سرورهای مختلف چاپ روی شبکه شما را انتخاب کند تا کارهای خاص چاپ را کنترل کند.
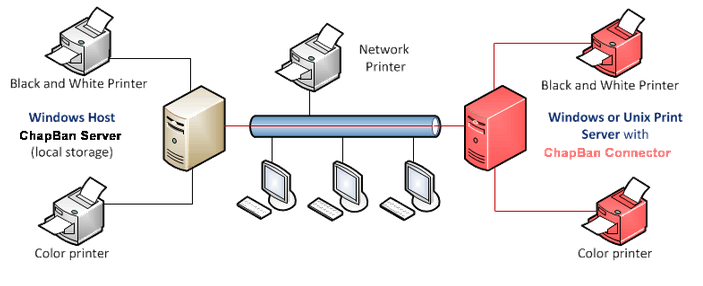
Windows Setup:
کانکتور چاپبان را نصب کنید و آن را برای یک سرور چاپی خاص پیکربندی کنید:
- آخرین نسخه کانکتور چاپبانرا از http://www/arka.ir/downloads/ بارگیری و اجرا کنید.
- دستورالعمل های نصب را که روی صفحه ظاهر می شود ، دنبال کنید.
- کانکتور چاپبانروی رایانه شما نصب می شود
سرور چاپبان را از لیست انتخاب کنید:
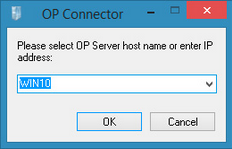
نام کاربری و رمز مدیر چاپبان را تایپ کنید:
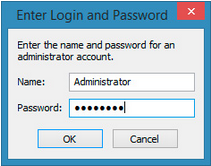
Linux Setup:
نصب:
- دانلود کانکتور چاپباناز https://arka.ir/downloads
- فایل را با دستور زیر از حالت فشرده خارج کنید
tar -zxf op_desktop_connector.tar.gz - دایرکتوری op_desktop_connector را باز کنید:
cd op_desktop_connector
- اسکریپت نصب را اجرا کنید
sudo ./install.sh
پیکربندی کانکتورچاپبان برای سرور چاپ موردنظر را پیکربندی کنید:
نام میزبان یا آدرس IP سرور چاپبان را وارد کنید: (سرور چاپبان)
شماره درگاه سرور چاپبان را وارد کنید [1562]:
نام میزبان محلی را وارد کنید [ubuntu]:
نام مدیر چاپبان را وارد کنید: (نام کاربری مدیر چاپبان)
رمزعبور سرپرست چاپبان را وارد کنید: (رمز عبور مدیر چاپبان)
فعال کردن ردیابی به /etc/cups/op_trace.txt (0 – خاموش. 1 – روشن) [0]:
اگر استثناء رخ داد چاپ را فعال کنید (0 – خاموش ،1 – روشن) [1]:
ارزش هر دستگاهی را برای همه چاپگرهای موجود در قبل آماده کنید ‘tea4cups://’ ) [Y]:
یا از رابط وب CUPS ، URI دستگاه را برای چاپگر با آن اضافه کنید
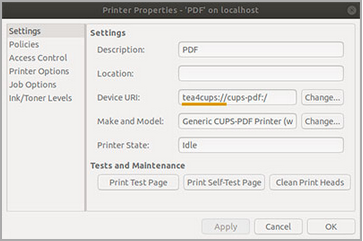
یا با تغییر مستقیم فایل printers.conf CUPS یا با ابزار خط فرمان lpadmin ، فقط هر مقدار DeviceURI را با “tea4cups: //” آماده کنید. اگر به جای استفاده از lpadmin ، printers.conf را مستقیماً تغییر دادید ، مجدداً CUPS را فراموش نکنید.
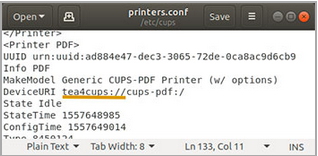
برای حذف ‘tea4cup: //’ برای همه چاپگرها remove_tea4cups.py را اجرا کنید
باید پورت 1562 (UDP و TCP) را باز کنید. این درگاه باید از طریق رایانه ای که کانکتور را اجرا می کند ، از طریق اینترنت قابل دسترسی باشد.
عیب یابی:
- “trace = 1” را در بخش [عمومی] /etc/cups/Chapban-desktop-connector.conf تنظیم کنید
- چیزی را در صف چاپ چاپ کنید که توسط Tea4CUPS مدیریت می شود.
- برای پیام های تشخیصی و خطا به پرونده /etc/caps/op_trace.txt نگاه کنید.
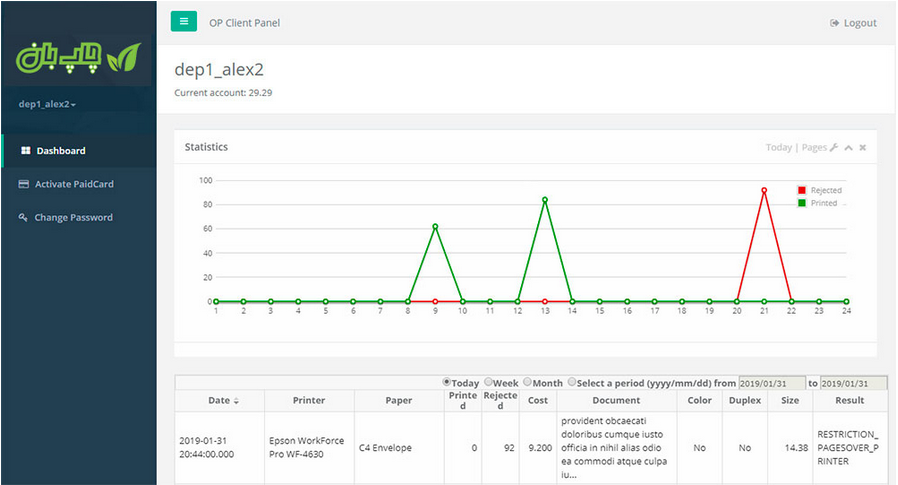
با کلاینت چاپبان ، کاربر می تواند به سرورهای مختلف چاپبان متصل شود که اطلاعات مربوط به فعالیت های چاپ فعلی کاربر / رایانه را ارائه می دهند.
سرور چاپبان از پورت 1562 (TCP) استفاده می کند. این درگاه باید از طریق اینترنت در دستگاهی که کلاینت چاپبان را اجرا می کند قابل دسترسی باشد.
برای ویرایش تنظیمات کلاینت چاپبان ، روی نماد تنظیمات در پنل کلیک کنید و برگه تنظیمات عمومی چاپبان را انتخاب کنید.
برای افزایش موجودی چاپ یک حساب کاربری چاپبان ، روی دکمه “فعال کردن بدون پرداخت” کلیک کنید. اگر کاربر دارای کارت معتبر است ، یک کد را در فضای ارائه شده تایپ کنید ، حساب کاربری مناسب و سرور چاپبان را انتخاب کنید و بر روی دکمه “OK” کلیک کنید تا زیر مجموعه را به روز کنید.
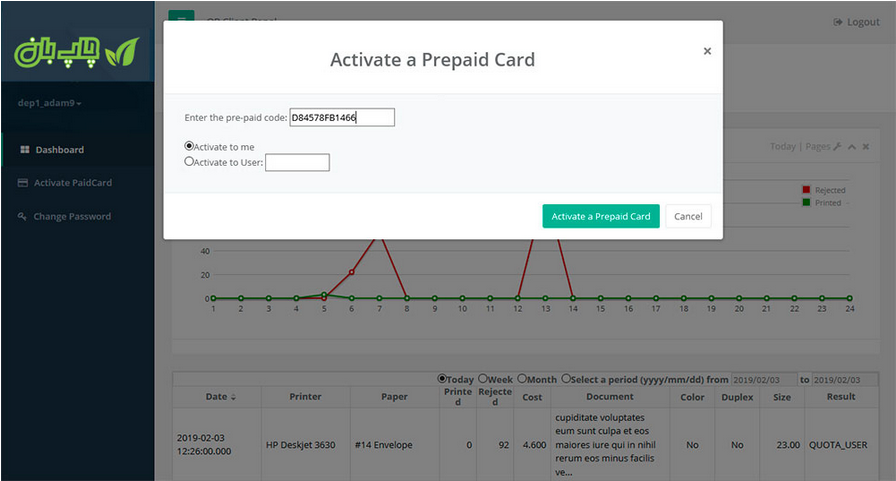
اگر می خواهید چاپبان کلاینت را برای این سرور فعال کنید ، “فعال کردن کلاینت چاپبان” در تنظیمات عمومی را علامت بزنید. برای فعال کردن کارتها ، “فعال کردن کارتها” را کلیک کنید.
با استفاده از سرویس گیرنده چاپبان، کاربر به یک سرور چاپبان متصل می شود ، که اطلاعات مربوط به فعالیت های چاپ فعلی کاربر / رایانه را با تأیید هویت یکپارچه ویندوز و تأیید اعتبار میزبان فراهم می کند. به همین ترتیب ، دیگر نیازی به وارد کردن نام یا رمز عبور در مرورگر وب خود نیست.
ویژگی های دیگر:
- تعادل فعلی از جمله کارهای چاپی پذیرفته و رد شده را کنترل کنید
- تعادل را از طریق کارتهای پرداخت پیش پرداخت افزایش دهید
- استفاده از اتصالات امن SSL
- پشتیبانی چند زبانه
نصب نرم افزار کلاینت چاپبان:
- جدیدترین برنامه چاپبانرا از طریق http://www/arka.ir/downloads بارگیری و نصب کنید
- دستورالعمل های نصب را که روی صفحه ظاهر می شود ، دنبال کنید
- نرم افزار کلاینت چاپبان بر روی رایانه شما نصب می شود
- بعد از راه اندازیکلاینت چاپبان، این برنامه خود را به در گوشه پایین سمت راست صفحه نمایش جای میدهد. (در قسمت آیکون ها)برای باز کردن مجدد برنامه ، روی نماد موجود در System Tray کلیک کنید.
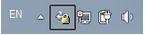 نرم افزار کلاینت چاپبانپس از اتمام نصب ، به صورت خودکار شروع می شود. اگر این اولین بار است کهنرم افزار کلاینت چاپبان را اجرا می کنید ، این نرم افزار به شما کمک می کند تا با افزودن گفتگوی اضافه کردنسرور چاپبان، شروع به کار کنید.
نرم افزار کلاینت چاپبانپس از اتمام نصب ، به صورت خودکار شروع می شود. اگر این اولین بار است کهنرم افزار کلاینت چاپبان را اجرا می کنید ، این نرم افزار به شما کمک می کند تا با افزودن گفتگوی اضافه کردنسرور چاپبان، شروع به کار کنید.
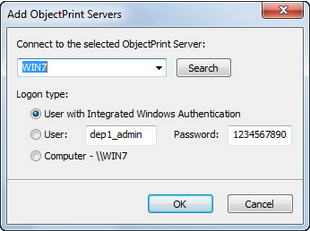
نام سرور- نامی را برای سرور چاپبان که به آن وصل می شوید وارد کنید.
نوع ورود به سیستم را انتخاب کنید: کاربر دارای تأیید هویت ویندوز یکپارچه ، با نام کاربری و رمز عبور و تأیید اعتبار رایانه (میزبان).
پس از اتمام “OK” را کلیک کنید. اکنون این برنامه اتصال به سرور را آزمایش می کند.
اگر اتصال کار کند ، یک پیام موفقیت آمیز ظاهر می شود.
اگر اتصال کار نکند ، یک پیام خطا ظاهر می شود. باید برگردید و تنظیمات خود را تأیید کنید.
نرم افزار کلاینت چاپبان از پورت 1563 (TCP) استفاده می کند. این درگاه باید از طریق اینترنت در دستگاهی که نرم افزار کلاینت چاپبان را اجرا می کند قابل دسترسی باشد.
حذف:
افزودن / حذف برنامه ها را باز کرده و نرم افزار کلاینت چاپبان را انتخاب کنید. بر روی دکمه حذف کلیک کرده یا بر روی دکمه Start کلیک کرده و “All Programs” -> “Clap Desktop Clip” -> “Uninstall” را انتخاب کنید.
استفاده از نرم افزار چاپبان کلاینت:
صفحه نمایش اصلی:
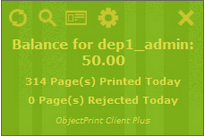
نرم افزار کلاینت چاپبان نام ، وضعیت ، تعادل ، تعداد صفحات چاپ شده / رد شده و هزینه را نشان می دهد.
دستورات کلاینت چاپبان:
- میزان حساب – تعادل را برای کاربر یا رایانه فعلی با استفاده از یک کارت پیش پرداخت افزایش دهید
- تنظیمات – سرورچاپبانو نوعورودموجود را تغییر دهید
- بستننرم افزار کلاینت چاپبان -را در سینی سیستم مخفی کنید
- تازه کردن – وضعیت فعلی چاپ را برای کاربر یا کامپیوتر تازه کنید
- تاریخچه – نمایش اطلاعات دقیق
برای دیدن گزارش مشروح کاربر / رایانه ، روی دکمه “تاریخچه” ![]() کلیک کنید:
کلیک کنید:
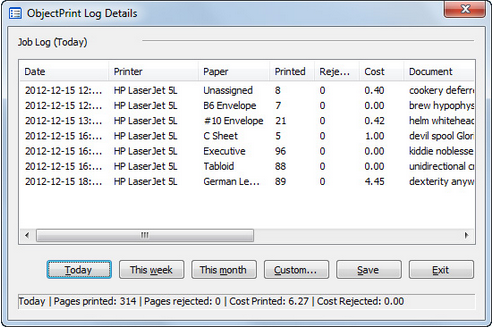
اگر کارت پیش پرداخت معتبر دارید ، شماره تنظیم شده خود را در فضای ارائه شده تایپ کنید ، حساب مناسب و سرور چاپبان را انتخاب کنید و برای به روزرسانی بر روی دکمه “OK” کلیک کنید.
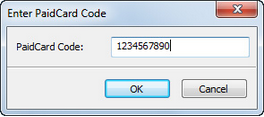
اگر می خواهید نرم افزار را برای این سرور فعال کنید ، “فعال کردن دکمه دسکتاپ چاپبان” را در تنظیمات عمومی بررسی کنید.
برای فعال کردن کارتهای پیش پرداخت ، “فعال کردن کارتهای پیش پرداخت” را کلیک کنید.
دستیار چاپبان یک ابزار نرم افزاری است که به مدیریت خدمات چاپبان کمک می کند.
در صورت لزوم ، بر روی آیکون سینی دستیار چاپبان ![]() کلیک کنید تا پنل مدیریت وب چاپبان را راه اندازی کنید. اگر نماد دستیارچاپبان در آیکونها ی سیستم قابل مشاهده نیست ، بر روی فلش نمایش نمادهای مخفی واقع در سینی سیستم کلیک کنید تا آیکون های برنامه اضافی را فاش کنید.
کلیک کنید تا پنل مدیریت وب چاپبان را راه اندازی کنید. اگر نماد دستیارچاپبان در آیکونها ی سیستم قابل مشاهده نیست ، بر روی فلش نمایش نمادهای مخفی واقع در سینی سیستم کلیک کنید تا آیکون های برنامه اضافی را فاش کنید.
با کلیک راست بر روی نماد ، منوی برنامه باز می شود.
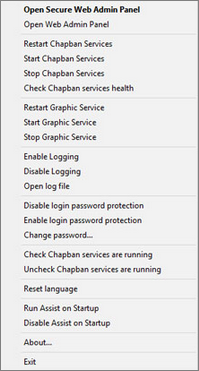
فهرست زمینه:
- پنل مدیریت وب ایمن باز کنید: https: // <server>: 1562 را باز کنید / اگر ویژگی HTTPS را فعال کرده اید
- پنل مدیریت وب باز کنید: http: // <server>: 1561 / با ویژگی HTTP ناامن
- راه اندازی مجدد سرویس های چاپبان:سرویس هایویندوز ObjPrnSvc و ObjPrnSrv را مجدداً راه اندازی کنید
- شروع خدماتچاپبان: شروع سرویس های ویندوز PravnSvc و ObjPrnSrv
- توقف سرویس های چاپبان: سرویس های ویندوز را متوقف کنید
- بررسی سلامت خدماتچاپبان: وضعیت سرویس های ویندوز چاپبان و سلامت پایگاه داده را چک کنید
- راه اندازی مجدد سرویس گرافیکی: سرویس GrphConv ویندوز را مجدداً راه اندازی کنید
- شروع خدمات گرافیکی: خدمات GrphConv ویندوز را شروع کنید
- توقف سرویس های گرافیکی : سرویس های ویندوز GrphConv را متوقف کنید
- ورود به سیستم را فعال کنید: ورود به سیستم را روشن کنید.
- غیرفعال کردن ورود: ورود به سیستم را خاموش کنید.
- مشاهده پرونده ورود: پرونده ورود به سیستم را باز کنید: C:\Program Files\Arka\ObjectPrint4\Log\xxxx_xx_xx_events.log
- غیرفعال کردن حفاظت از رمز ورود به سیستم: محافظت از رمز ورود به سیستم را غیرفعال کنید. پنل مدیریتچاپباندر حین راه اندازی از طریق ورود به سیستم خودکار مدیر شروع می شود ، بنابراین نیازی به وارد کردن رمز عبور نیست.
- فعال کردن محافظت از رمز ورود به سیستم: محافظت از رمز ورود را فعال کنید. مرورگر شما برای شما یک نام کاربری و رمزعبور را هشدار می دهد.
- تغییر گذرواژه: تنظیم مجدد کلمه عبور فراموش شده یا گمشده درچاپبان.
- بررسی خدماتچاپباندر حال اجراست: خدماتچاپبانرا فعال کنید تا به صورت خودکار دوباره شروع شود.
- لغو انتخاب خدماتچاپباندر حال اجراست: خدماتچاپبانرا از شروع مجدد به طور خودکار غیرفعال کنید.
- تنظیم مجدد زبان: رابط زبان فعلی را بر روی زبان انگلیسی تنظیم کنید.
- اجرایدستیاردر هنگام راه اندازی: دستیار چاپبان را در هنگام راه اندازی ویندوز اجرا کنید
- غیرفعال کردن دستیار در هنگام راه اندازی: در هنگام راه اندازی ویندوز دستیار چاپبان را اجرا نکنید
- نام کاربری و رمزعبور من روی سرور چیست؟
اگر روش “Express Install” را انتخاب می کنید ، ورود مدیر چاپبان نام ورود شما administrator و رمز ورود آن خالی است.
- چگونه می توانم کنترل چاپگرها را متوقف یا مکث کنم؟
چاپبان هنگام نصب روی ویندوز به عنوان سرویس ویندوز اجرا می شود
و می توان با استفاده از کنترل پنل سرویس ها متوقف کرد:
- به مسیر زیر بروید Control Panel -> Administrative Tools
- سرویس مورد نظرچاپبانرا پیدا کرده و بر روی آن راست کلیک کنید.
- عملی را که می خواهید انجام دهید انتخاب کنید (مثلاً Stop / Start / Restart).
- آیا چاپبان چاپگرهای شبکه ای را مدیریت می کند؟
چاپبان برای مدیریت پرینت از پرینترهایی که به سرور ویندوز یا شبکه تعریف شده اند طراحی شده است. این چاپگرها از طریق کابل USB یا LPT به سرور چاپ یا ایستگاه کاری متصل می شوند. همچنین می توانید میزان کارایی چاپگر را در یک شبکه نظارت کنید. ممکن است چاپگرهای شبکه ای داشته باشید که مستقیماً از طریق کابل اترنت متصل شده اند. چاپبان فقط می تواند بر استفاده از چاپگر شبکه ای نظارت کند. چاپبان با استفاده از پروتکل SNMP برای چاپگرهای شبکه ، شبکه را اسکن می کند و پیشخوان چاپ را بررسی می کند.SNMP اطلاعات مربوط به چاپ (کاربر ، رنگ ، اندازه صفحه و غیره) را ذخیره نمی کند.
- وقتی برای اولین بارچاپبان را شروع می کنید ، هیچ مکانی برای ورود به سیستم وجود ندارد. مشتری های ویندوز باز هستند و هر کسی می تواند به آنها دسترسی پیدا کند – چگونه معلمی را که می خواهد از پرینتر استفاده کند ، شناسایی می کنم؟
شما باید کاربران چاپبان را فعال کنید.
کنسول وب چاپبان (برنامه ها > چاپبان ) را راه اندازی کنید یا https: // server: 1562 / را در مرورگر وب خود وارد کنید. نام خود را در صفحه کاربران پیدا کنید. نوع دسترسی خود را به Administrator تغییر دهید و یک رمز عبور جدید وارد کنید. به صفحه تنظیمات بروید. برگه General را انتخاب کرده و کادرهای انتخاب را فعال کنید: “فعال کردن محافظت از رمز ورود به سیستم” ، “فعال کردن پنل وب چاپبان برای مشتری” ، “فعال کردن نرم افزار چاپبان برای مشتری”. صفحه را بارگیری مجدد کنید و نام کاربری و رمز ورود خود را وارد کنید. سایر کاربران دارای حقوق محدود خواهند بود.
- چگونه می توانم با محافظت از رمز عبور مشتری چاپ شده در دستگاه مشتری را کنترل کنم؟
- نام و رمزعبور مدیر خود را ذخیره کنید. اگر روش “Express Install” را انتخاب می کنید ، رمز عبور مدیرچاپبانخالی است.
- سرور http: // server: 1561 / را در مرورگر خود تایپ کرده و به صفحه تنظیمات بروید.
- برگه General را انتخاب کنید.
- محافظت از رمز ورود را فعال كنيد (كنترل كنترل را برداريد).
- بارگیری صفحه http: // server: 1561 / را وارد کنید و ورود و رمزعبور ویندوز خود را وارد کنید.
اگر ویژگی HTTPS را فعال کرده اید ، می توانید از https: // server: 1562 نیز استفاده کنید.
- آیا چاپبان با AD یکپارچه است بنابراین ما می توانیم از کاربران موجود استفاده کنیم؟
برای وارد کردن کاربران به فهرست فعال با چاپبان:
- از ویزارد تنظیم اولین بار استفاده کنید. هنگامی که Chapban Explorer برای اولین بار شروع می شود ، Configuration Wizard پیکربندی تنظیمات اصلی را برای گروه ها ، کاربران ، چاپگرها و رایانه ها ارائه می دهد. بعداً با تنظیمات پیش فرض کاربران به طور خودکار اضافه می شوند.
- همچنین می توانید کاربران را از طریق منو برای برنامهچاپباناضافه کنید (Explore->Users…)
- چگونه می توانم کنترل سرور چاپ دوم را با چاپبان شروع کنم؟
اول از همه ، کنسول وب چاپبان (Programs-> Chapban) را راه اندازی کنید یا https: // server: 1562 / را وارد مرورگر وب خود کنید. نام خود را در صفحه کاربران پیدا کنید. نوع دسترسی خود را به Administrator تغییر دهید و یک رمز عبور جدید وارد کنید. به صفحه تنظیمات بروید. برگه General را انتخاب کنید و کادر انتخاب “فعال کردن حفاظت از ورود به سیستم” را فعال کنید. صفحه را بارگیری مجدد کنید و نام کاربری و رمز ورود خود را وارد کنید. (http://www.arka.ir/downloads ) را بارگیری کرده و اتصال چاپبان را به سرور چاپ دوم نصب کنید. هنگام نصب ، وارد شوید و رمز ورود خود را وارد کنید تا سرور چاپ دوم ثبت شود.
- چگونه می توانم از داده های چاپبان (ذخیره محلی) نسخه پشتیبان تهیه کنم؟
برای تهیه نسخه پشتیبان از کل محتوای پرونده های داده چاپبان:
- نام رایانه را تغییر ندهید
- ذخیره C:\Program Files\Arka\Chapban4\Log\Chapban4.s3db (فایل دیتابیس
- کلید رجیستریHKEY_LOCAL_MACHINE\SOFTWARE\Arka\Chapban4 را ذخیره کنید.
برای استخراج کردن کلید رجیستری به یک فایل:
- ویرایشگر رجیستری را باز کنید.
- کلیدی را که می خواهید به عنوان یک فایل ذخیره کنید انتخاب کنید.
- در منوی File ، بر روی Export کلیک کنید.
- در کادر گفتگوی Export Registry File ، در گزینه Save In ، روی درایو ، پوشه یا رایانه شبکه ای که میخواهید فایل را ذخیره کنید ، کلیک کنید.
- در نام فایل ، نامی(Chapban4) وارد کنید.
- در Save As Type ، روی Registry Hive Files کلیک کنید.
- روی ذخیره کلیک کنید.
- چاپبان از کدام شماره پورت استفاده می کند؟
از پورت های TCP 1561 – 1564 استفاده می کند. این درگاه ها باید از طریق اینترنت در دستگاهی که چاپبان یا کانکتور چاپبان کار می کند ، در دسترس باشند. مشتری های چاپبان همچنین می توانند با استفاده از https://server:1562/ یا نا امن http://server:1561/ اتصالات به سرور چاپبان وصل شوند. درگاه های 1563 و 1564 TCP توسط مشتری های دسکتاپ چاپبان استفاده می شوند.
- چگونه می توانم چاپبان را به صورت دستی حذف کنم؟
- سرویس ها (Control Panel -> Administrative Tools -> Services)را باز کرده و در صورت وجود خدماتچاپبانرا برجسته کنید. بر روی خواص کلیک کنید و از نوع شروع غیرفعال کنید.
- رایانه خود را ریستارت کنید.
- در Windows Explorer ، پوشهچاپبانرا حذف کنید – C:\Program Files\Arka\Chapban4, if it exists.
- بر روی شروع کلیک کنید ، و سپس بر روی Run کلیک کنید. در کادر Open ، regedit را تایپ کنید ، سپس بر روی OK کلیک کنید. در ویرایشگر رجیستری ، در صورت وجود ، زیرمجموعهHKEY_LOCAL_MACHINE\SOFTWARE\Arka\Chapban4 را حذف کنید.
- چاپ یک متن ساده از notepad به عنوان چاپ رنگی لاگ می شود. من همچنین سعی کردم تنظیمات چاپگر را در مقیاس خاکستری(سیاه سفید) تغییر دهم اما تاثیری نداشت!
درایور پرینتر شما صفحات سیاه سفید چاپ میکند اما گزارش پرینت رنگی را میدهد. با تعیین یک قیمت برای چاپ رنگی و سیاه سفید می توانید هزینه چاپ خود را تنظیم کنید.
- ما حدود 60 رایانه ، هفت چاپگر شبکه و حدود 20 چاپگر محلی داریم. برای بهترین حالت آیا باید سرور چاپ را روی تمام رایانه ها نصب کنم؟
شما باید چاپبان را روی هر رایانه ای در شبکه محلی خود نصب کنید. نصب کانکتور چاپبان (برای کنترل چاپ) بر روی هر سرور چاپی / ایستگاه کاری با چاپگرهای محلی بسیار مهم است.
- لزوم سطح و حالتهای SNMP برای برخی از چاپگرهای شبکه اشتباه بوده است.
شما باید یک گزارش SNMP از چاپگرهای مشکل دار موجود در شبکه جمع آوری کنید. استخراج فایلهای رکورد SNMP از یک دستگاه فیزیکی را می توان با استفاده از دستور snmpwalk انجام داد. بنابراین ، برای استخراج پرونده های رکورد SNMP از یک دستگاه موجود ، باید ابزارهای SNMP که امکان اجرای دستور snmpwalk را فراهم می کند ، به عنوان مثال NET-SNMP نصب شود.
NET-SNMP را می توان به صورت رایگان از آدرس زیر بارگیری کرد:
http://sourceforge.net/projects/net-snmp
- Command Line را باز کنید و به مسیر نصب NET-SNMP بروید ( C:\user\bin).
- اگر در حال اجرا بر روی لینوکس هستید ، پنجره ترمینال (پوسته) را باز کنید.
- به منظور تهیه فایل رکوردSNMP که نسخه واقعی SNMP موجود در آدرس IP داده شده است ، از ابزارهای SNMP استفاده کرده و دستور زیر را صادر کنید:
\filename.txtمسیر پوشه snmpwalk -On -Oe -OU -v2c -c public address >
برای مثال:
snmpwalk -On -Oe -OU -v2c -c public 192.168.100.8 > C:\”Program Files”\Arka\Chapban4\printer.txt
4. فایلtxt حاوی OID های دستگاه واقعی در مسیر ذخیره می شود.
5. فایلtxt را به info@arka.ir ایمیل کنید.
- چاپگر شبکه را در پنل کاربری چاپبان و پس از وارد کردن آدرس IP نشان نمی دهد.
برای چاپگرهای شبکه باید پروتکل مدیریت شبکه ساده (SNMP) را تنظیم کنید. چاپبان با استفاده از پروتکل SNMP چاپگرهای شبکه را اسکن می کند.
- آیا حالت نصب silent برای کانکتور چاپبان وجود دارد؟
چاپبان از Nullsoft Installer Script (NSI) استفاده می کند. نصب NSI دارای چندین ویژگی است که در Windows Installer وجود ندارد. اما فرمت MSI امکان نصب نرم افزار را به صورت تعاملی و در حالت خاموش اتوماتیک فراهم می کند. می توانید با مراجعه به نصب کننده کانکتور چاپبان با گزینه خط فرمان ، یک نصب سایلنت را اجرا کنید.
برای انجام این کار از /S در مثال زیر استفاده شده است:
OPConnector41x64.exe /S /notavail=1 /host=server /admin=admin /pass=123 /log=c:\log.txt /pjl=1
جزئیات زیر پارامترها و رفتارهای آنها را نشان می دهد:
/host=<string> : آدرس سرور چاپبان. اتصال چاپبان از درگاههای TCP 1561 ، 1562 و 1563 استفاده می کند. این درگاه ها باید از طریق رایانه کانکتور چاپبان از طریق اینترنت قابل دسترسی باشند.
/admin=<string> : نام کاربری مدیر چاپبان
/pass=<string> : رمز مدیر چاپبان
/notavail=0|1 : اجازه چاپ / عدم دسترسی به چاپ های پردازش نشده در هنگام عدم دسترسی به سرور چاپبان. اگر سرویس چاپبان به دلایل دیگری فعال یا قابل دسترسی نیست ، می توانید اجازه دهید که همه چاپ های پردازش نشده از طریق آن عبور کنند. یک چاپ نامطلوب به چاپگر تحویل داده می شود. اگر این تنظیم رد شود ، تا زمانی که دوباره سرویس چاپبان برقرار شود ، هیچ کار چاپی انجام نمی شود.
- 1 | اجازه چاپ (پیش فرض)
- 0 | چاپ را رد کنید
/pjl=0|1 : فعال کردن / غیرفعال کردن نظارت بر وضعیت چاپگر دائم از طریق Printer Job Language (PJL)
- 1 | فعال (پیش فرض)
- 0 | غیرفعال
/log=(نام فایل و مسیر آن) : فایل و مسیر لاگ نصب های کانکتور چاپبان
اگر سوالی دارید ، لطفاً یک ایمیل به support@arka.ir ارسال کنید.
چاپبان به عنوان نرم افزار آزمایشی توزیع می شود. این بدان معناست که نسخه آزمایشی نسخه کاملی است و فقط برای فعال کردن آن با لایسنس خریداری شده نیاز دارید تا آن را به عنوان یک محصول کامل فعال کنید. این نرم افزار می تواند در مدت زمان آزمایشی 40 روز استفاده شود. اگر مایل به ادامه استفاده از چاپبان هستید ، نرم افزار باید رجیستر شود.
برای رجیستر ، لطفا چاپبان را اجرا کنید و مسیر “Settings->About ” را ادامه دهید.
برای آخرین اخبار ، به وب سایت http://www.arka.ir مراجعه کنید.
